Users are always searching for ways to make their computing lives better--the Windows 10 PowerToys are made specifically for this purpose.
No matter how many features Microsoft crams into its Windows 10 operating system, there will always be users looking for a faster, better, or at the very least, different way of doing things. The iteration of an operating system (no matter how well it works) is just part of human nature and it cannot be suppressed, so, why not embrace it?
Microsoft's acknowledgement of this force of human nature is the Windows 10 PowerToys download. A set of slightly unusual free Windows tools has been a part of the Windows operating system landscape since Windows 95, but their availability has been noticeably absent for Windows 10—at least until September 2019.
In 2019, Microsoft, in partnership with development company Janea Systems, released the first two PowerToys for Windows 10, accompanied by a promise of more releases in the near future. This TechRepublic cheat sheet describes each available tool or feature provided by Microsoft's official Windows 10 PowerToys. Note: This article is also available as a download--Cheat sheet: Windows 10 PowerToys (free PDF).
SEE: 20 pro tips to make Windows 10 work the way you want (free PDF) (TechRepublic)
When was Windows PowerToys first available?
The first set of Windows PowerToys were made available for Windows 95. That first set of 15 free utilities were published and endorsed by Microsoft and made available in a free download.
From the beginning, PowerToys were designed to be used by "power users" seeking ways to tweak the way the operating system functions. In some cases, a careless change made using a PowerToys utility by an inexperienced user could cause havoc with the Windows operating system, so novice users were encouraged to use caution.
For the most part, though, PowerToys would allow users, whether they considered themselves "power" or not, to more easily make tweaks to the look and feel of Windows without a deep dive into configuration screens or the dreaded and dangerous edit of the Windows Registry file. Windows 95 PowerToys included:
- TweakUI was used for tweaking obscure Windows settings.
- CD Autoplay allowed all CDs to autoplay, not just audio CDs.
- Command Prompt Here opened a command prompt in the current directory.
- Explore from Here opened File Explorer in the current directory.
- FlexiCD allowed a user to control an audio CD from the Taskbar.
- Xmouse 1.2 allowed a user to change window focus by moving the mouse cursor, no click needed.
Through the years and the various Windows versions, individual PowerToys have come and gone. Each new Windows version inspired a new set of tools based on what developers perceived was needed to improve and enhance that version. Windows 10 has inspired a completely new set of PowerToys.
Additional resources
- In nostalgic move, Microsoft brings back PowerToys for Windows 10 (ZDNet)
- Microsoft resurrects PowerToys for Windows 10 (CNET)
- How to fix slow boot times in Windows 10 when other tips have failed (TechRepublic)
- Join the ranks of the power users with Windows XP PowerToys (TechRepublic)
- Choosing your Windows 7 exit strategy: Four options (TechRepublic Premium)
How can I get Windows 10 PowerToys?
Traditionally, each power toy has been offered as a separate executable file, available as a free download from a specific Microsoft website. For Windows 10, Microsoft is taking a slightly different approach: All Windows 10 PowerToys are now included as part of a free downloadable system that users can configure. Figure A shows you what the Windows 10 PowerToys system looks like.
Figure A
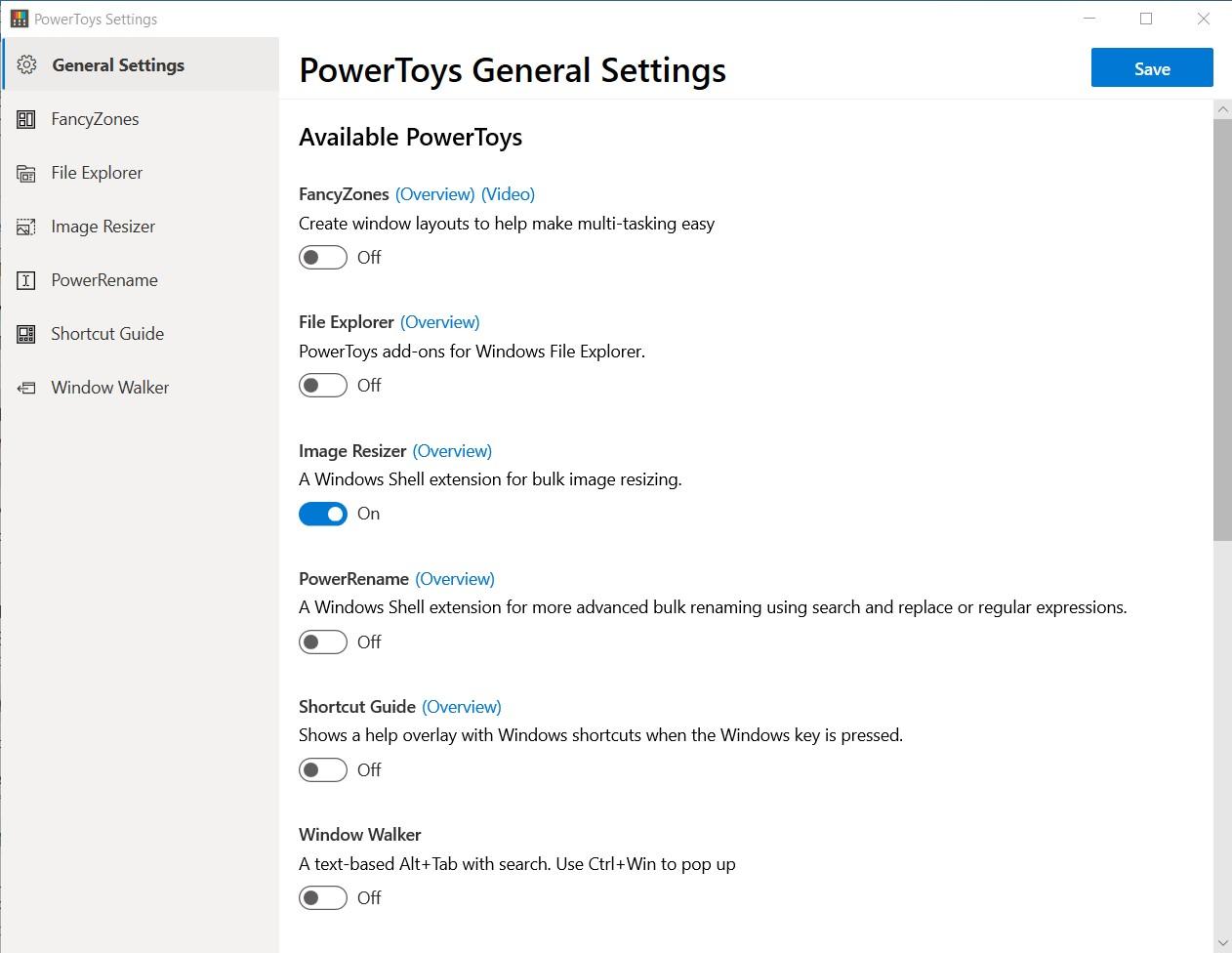
The primary Windows 10 PowerToys Version 0.41.3 is available on GitHub right now. Release v0.41.3 focuses on adding stability updates and optimizations, general bug fixes and accessibility improvements, and also supporting the integration of the new community-led project, Awake. The new Awake tool allows Power-Users to keep their computer awake on demand.
These PowerToys are currently available:
- FancyZones
- Windows key Shortcut Guide
- PowerRename
- Preview Pane addons for File Explorer
- Image resizer
- Window walker
- PowerToys Run
- Keyboard Manager
- Color Picker
- Video Conference Mute
- Awake
SEE: All of TechRepublic's cheat sheets and smart person's guides
What can Windows 10 PowerToys do?
Here is a list of available Windows 10 PowerToys with a brief description of what each toy does.
FancyZones
FancyZones allows users to manage where and how each separate application window open on a Windows 10 desktop will display.
For example, you could use FancyZones to set up a Windows 10 desktop where Outlook always displays on the right-hand side of the desktop, Twitter or other social media always displays on the left-hand side of the desktop, and Word or Excel always displays in the middle between the other two. There would be three distinct and perpetual zones displayed at all times. Figure B shows how you select that configuration.
Figure B
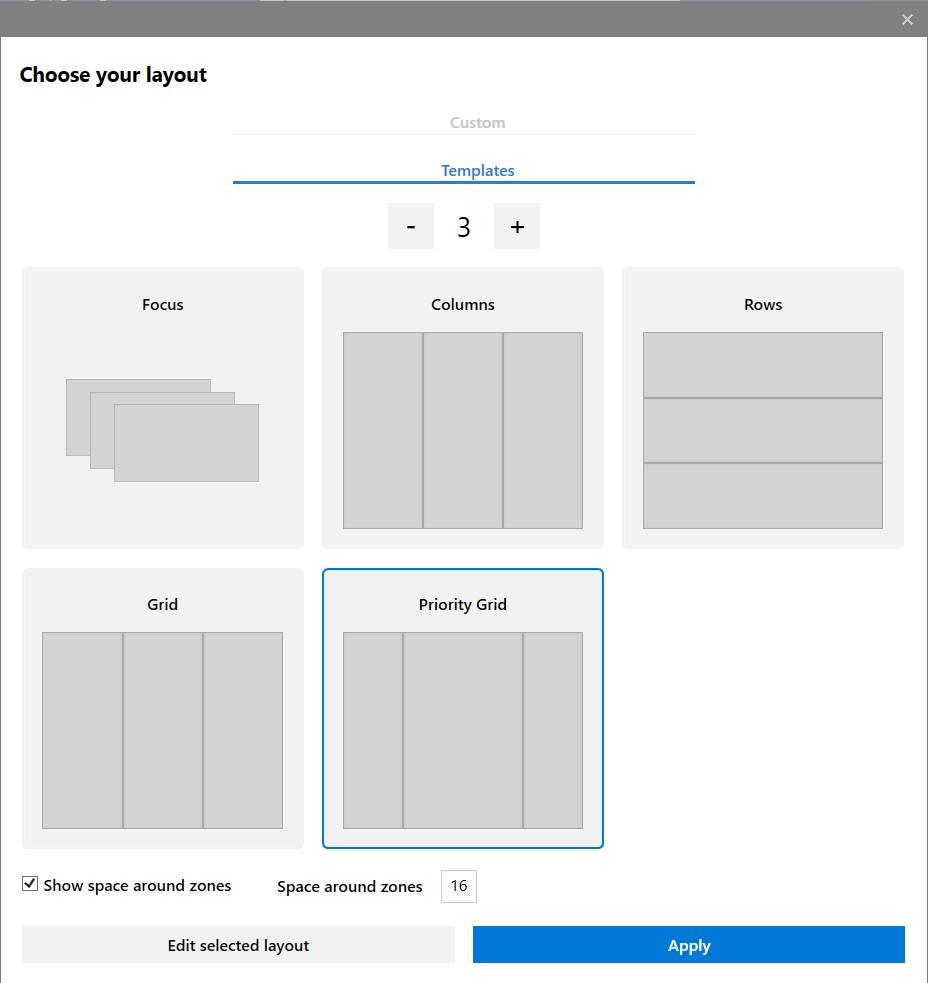
Figure B
Windows key Shortcut Guide
The Windows key Shortcut Guide will display all of the available keyboard shortcuts for the current Windows 10 desktop (Figure C). This PowerToy is activated by holding the Windows key down for the length of time specified in the tool's configuration settings. The default is 900ms. Now users won't have to remember all those Windows key-related shortcut combinations.
Figure C
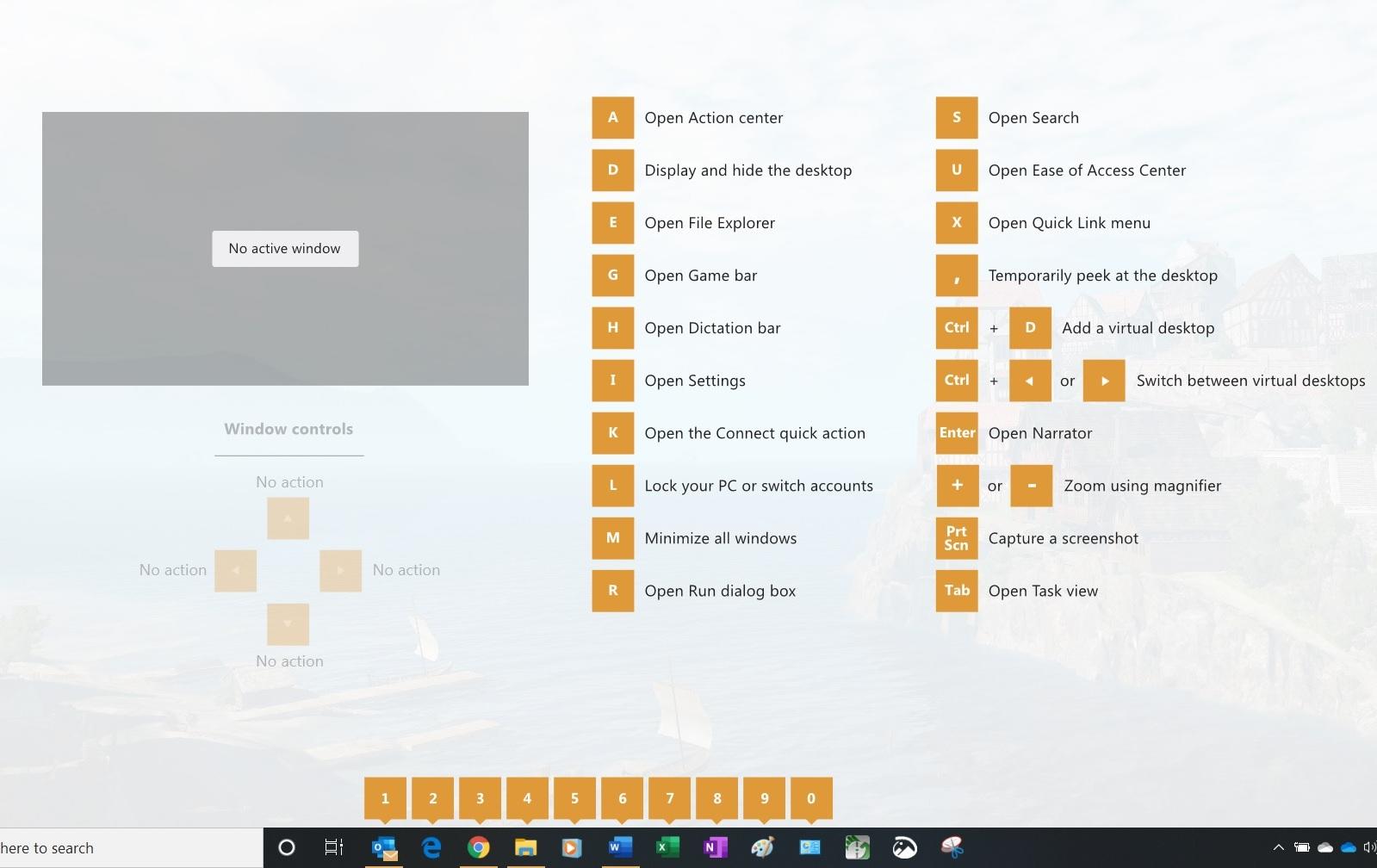
Figure C
PowerRename
The PowerRename Windows 10 PowerToy provides users with advanced tools for bulk renaming of file names. The toy extends the Windows Shell Context Menu to add an entry for PowerRename to File Explorer (Figure D). With PowerRename enabled, simple search and replace or more powerful regular expression matching to the bulk renaming process are added to your toolset. A preview area is displayed as you perform search and replace procedures so users can see how file names will change before initiating the action.
Figure D

Preview Pane addons for File Explorer
This Windows 10 PowerToy expands on the Preview Pane feature already available in the standard File Explorer application by adding additional file types. Preview Pane allows users to preview the contents of a file after clicking it in File Explorer without actually opening the file, as shown in Figure E. Version 0.16.0 adds preview support for Scalable Vector Graphics (.svg) and Markdown (.md) files. Additional file types are in development.
Figure E
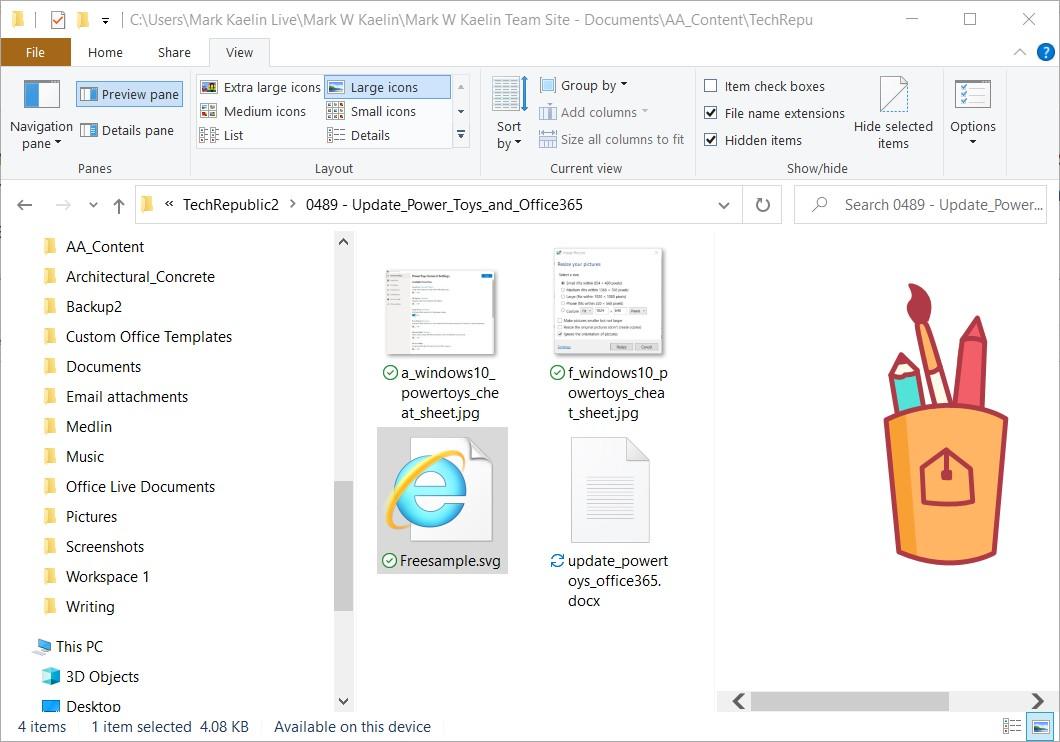
Image Resizer
The Image Resizer Windows 10 PowerToy adds additional functionality to File Explorer by allowing users to apply bulk image resizing. Users select images in File Explorer and then select the new Resize pictures item on the context menu (Figure F), revealed with a right-click on any image.
Figure F
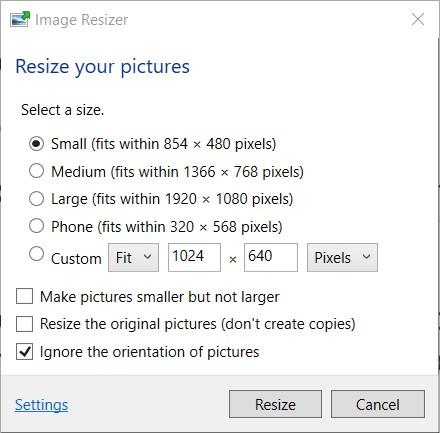
Windows Walker
The Windows Walker Windows 10 PowerToy is designed to be an alternative to the standard Alt-Tab feature of Windows 10. Users press the CTRL-Windows key combination instead of Alt-Tab to pull up a search box (Figure G). A user enters keywords into the search box to narrow down the currently open apps and screens on their desktop.
Figure G
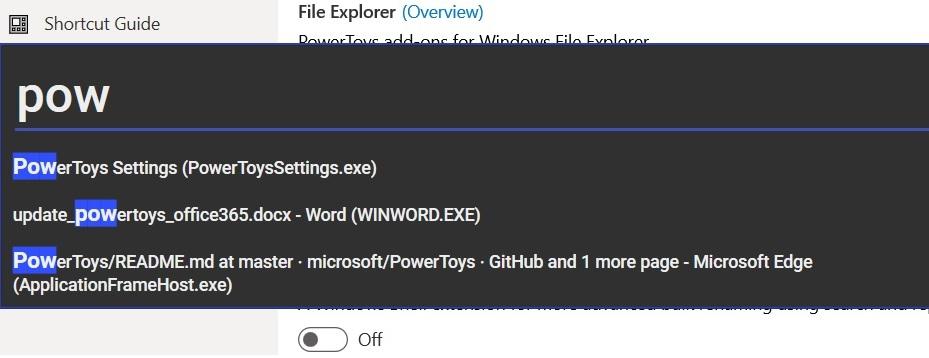
PowerToys Run
PowerToys Run acts as a quick launcher in Windows 10. It is another extension of the ALT-Tab concept and taps into the Windows 10 file indexing system. To activate the tool, use the keyboard combination ALT-Space and start typing the name of your desired application, as shown in Figure H. PowerToys Run will search the system and start listing possible applications based on your search phrase. When the application you desire appears, click or tap to run.
Figure H

Keyboard Manager
The Keyboard Manager application in Windows 10 PowerToys is a simple keyboard re-mapper. Run the application from the PowerToys menu (Figure I) and either remap a single key on your keyboard or remap a shortcut keyboard combination. Whatever you remap will remain active as long as Keyboard Manager is enabled and PowerToys is running in the background.
Figure I
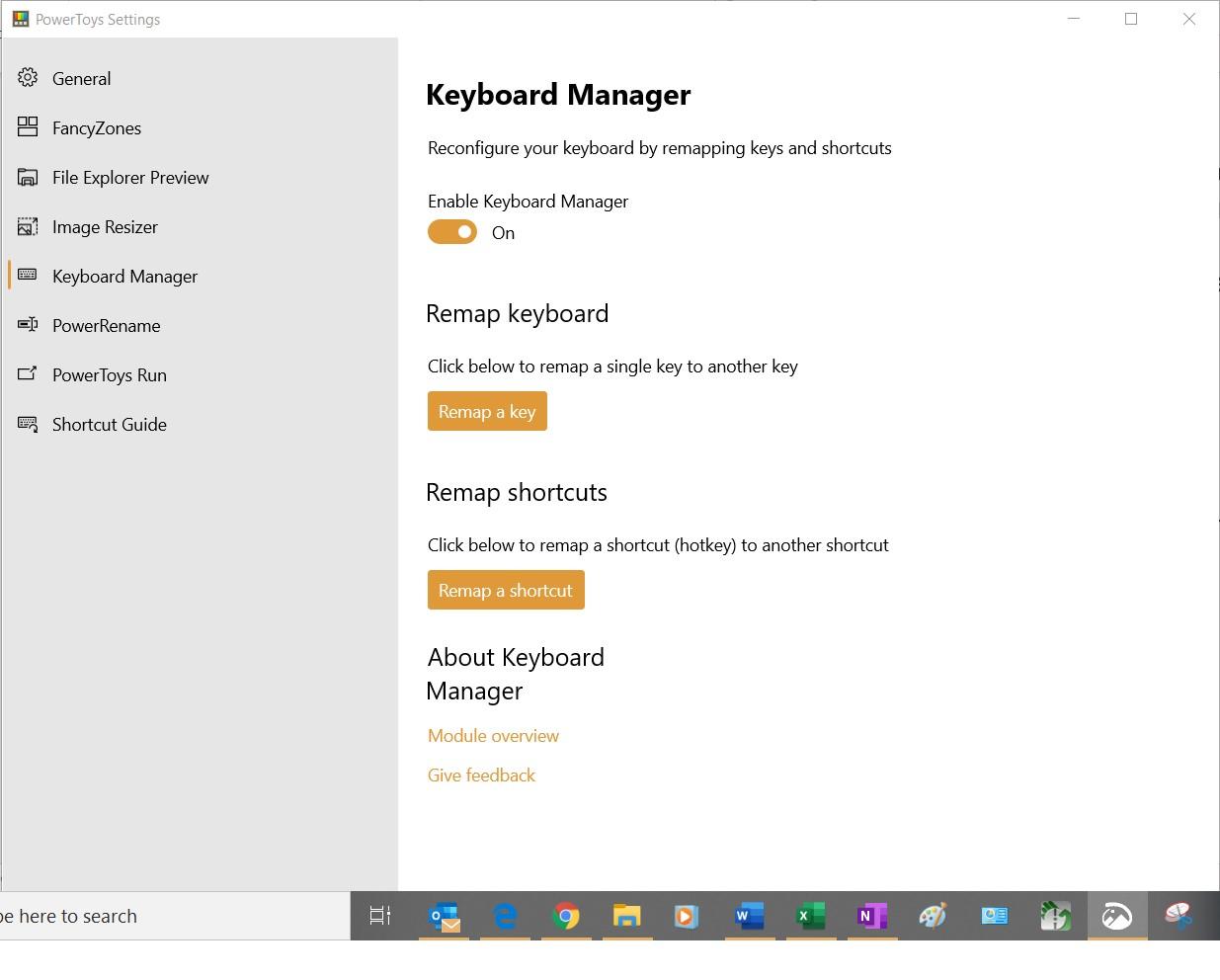
Color Picker
Color Picker was contributed to the Windows 10 PowerToys project by Martin Chrzan. The utility allows you to identify any color on your screen by either its HEX or RGB code and then save that information to the Windows 10 clipboard for later use (Figure J). It is a simple tool, but it can save time and prevent frustration for developers and content creators working on color design.
Figure J
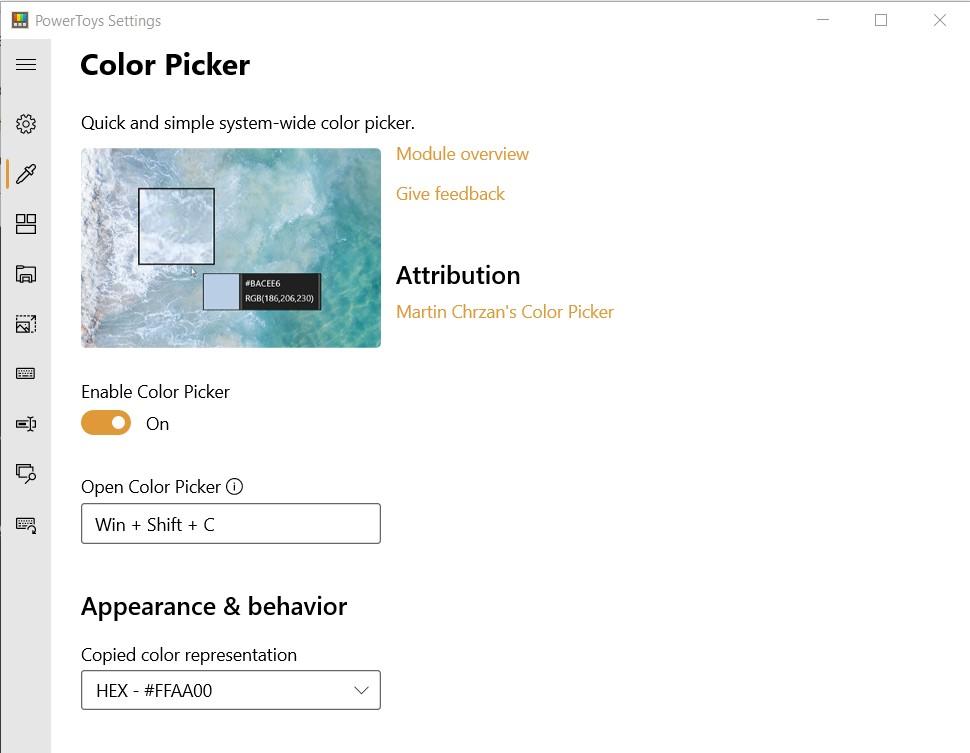
Video Conference Mute
Because of COVID-19 health and safety precautions, many of us are relying on video teleconferencing for work and school interactions and collaboration. The Video Conference Mute tool in Windows 10 PowerToys (Figure K) allows you to mute the audio and video on your PC with a single key combination. You may mute both audio and video at the same time or independently. The same key combination will toggle the audio and video back to the on position. The Video Conference Mute tool works regardless of what app you are using or what app is currently in the foreground.
Figure K
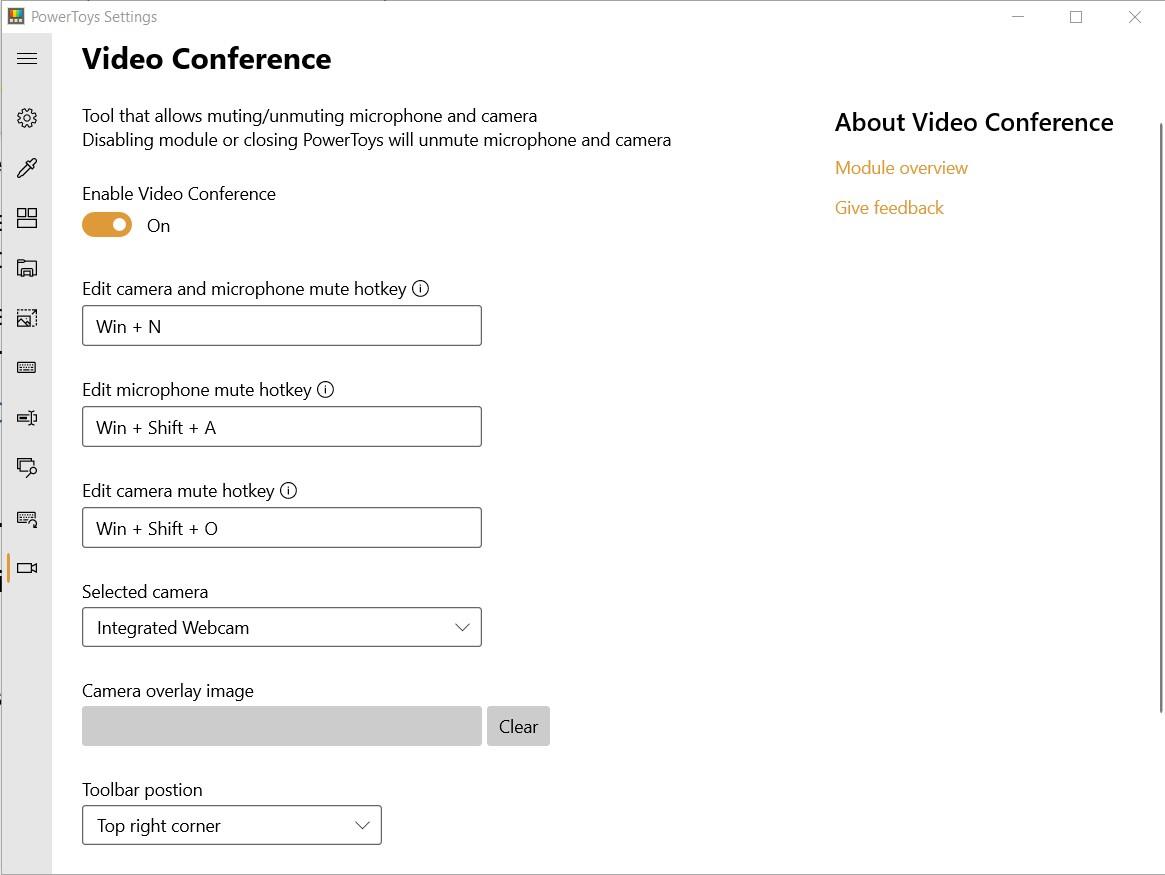
Awake
The Windows 10 PowerToys tool Awake was contributed to the PowerToys project by the community with attribution given to Den Delimarsky. Awake allows users to keep their computer awake on-demand without having to manage its power settings. The simple configuration screen for Awake is shown in Figure L.
Figure L
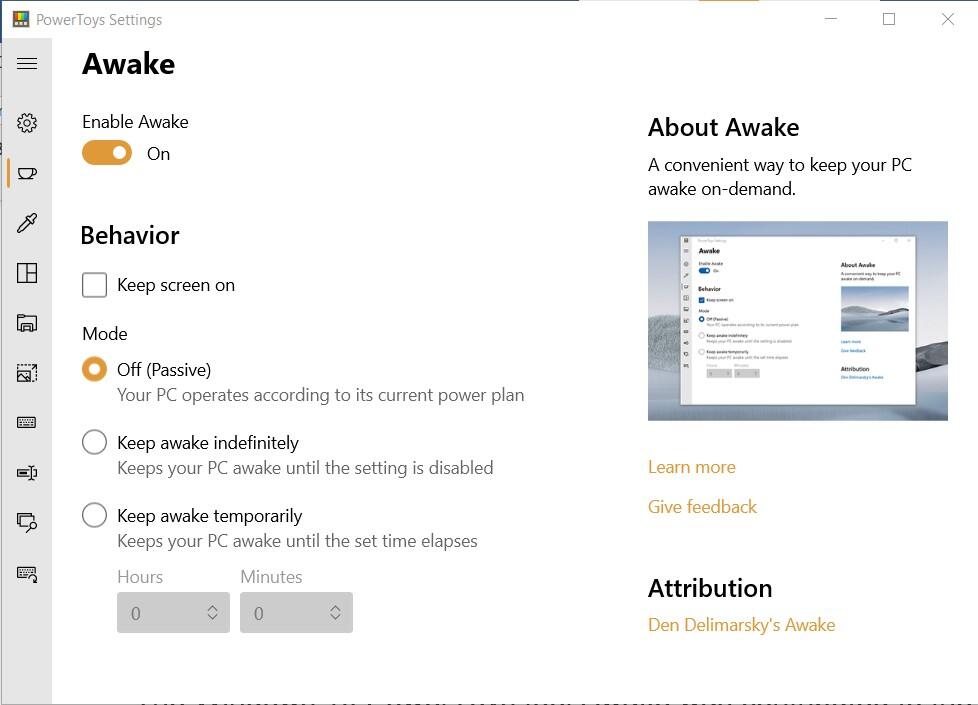
New Windows 10 PowerToys will be added to the list of available tools periodically.
Additional resources
- How to use Windows 10 PowerToys Run to open applications, folders, and files (TechRepublic)
- How to use the Preview Pane add-on for File Explorer in Windows 10 PowerToys (TechRepublic)
- How to find open apps with the Window Walker tool in Windows 10 PowerToys (TechRepublic)
- Windows 10 Microsoft PowerToys reboot brings you these four new apps (ZDNet)
- Windows 10 PowerToys: How to use and configure FancyZones (TechRepublic)
- How to batch rename files in Windows 10 with the PowerToys PowerRename tool (TechRepublic)
- How to manage your notifications in Windows 10 (TechRepublic)
- How to turn features on and off in Microsoft Windows 10 from System Settings (TechRepublic)
- Microsoft Office 365 for business: Everything you need to know (ZDNet)
Why are Windows 10 PowerToys important?
Windows 10 PowerToys provide tools and features that can make users of the Windows operating system more productive and, by extension, happier. Over the years, many users have come to depend on one or more of these PowerToys for their daily computer productivity. For many power users, PowerToys improve their quality of life.
Beyond making users more productive, PowerToys have also provided a glimpse of what features and tools could become an integral part of the Windows operating system in the future. Many of these once separate tools have become just another part of the operating system during its next iteration.
Additional resources
- Windows 10 security: A guide for business leaders (TechRepublic Premium)
- How to activate and use the built-in Windows 10 back-up feature (TechRepublic)
- How to increase shutdown speeds in Windows 10 (TechRepublic)
- How to optimize Windows 10 power settings for higher performance (TechRepublic)
- Windows 10 how to: A free tech support and troubleshooting guide (ZDNet)
- Get more must-read Microsoft tips and news (TechRepublic on Flipboard)

Microsoft Weekly Newsletter
Be your company's Microsoft insider by reading these Windows and Office tips, tricks, and cheat sheets. Delivered Mondays and Wednesdays
Sign up todayEditor's note: This article was updated to reflect the latest version of Windows 10 PowerToys.







 English (US) ·
English (US) ·