When Jack Wallen's Chromebook Pixel fell out of support, he wanted to keep that machine working. See what he did to eke out a bit more time from the equipment.
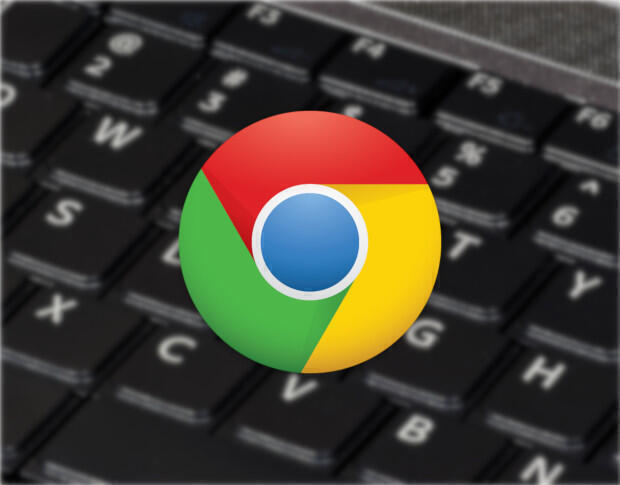
Image: Jack Wallen
Recently, my Chromebook Pixel 2015 found itself no longer supported. I really loved that Chromebook. The two of us wrote several novels together and the keyboard/screen was unmatched. To this day I've yet to experience a better keyboard/trackpad combo. But, as they say, all things must end. So, when I received the notification that my Chromebook Pixel would no longer be receiving updates, I felt a tinge of sadness. Sure, I had a Pixelbook as a backup device, but it just wasn't the same. It had a nice keyboard, but it was nowhere near that of the Pixel. And the screen? There was zero comparison.
I had a choice: Continue using the Pixel, even though it would no longer be receiving upgrades, or do something about it.
SEE: Research: Video conferencing tools and cloud-based solutions dominate digital workspaces; VPN and VDI less popular with SMBs (TechRepublic Premium)
Now, before we get into this, I'll warn you this isn't a means to defeat the end of life for your Chromebook. Once that fateful day comes, ChromeOS will no longer receive updates, which means the laptop will eventually become vulnerable to security issues. That is not a situation you want to find yourself in. But when you want (or need) to eke out a bit more life from that device, you have options.
First, you could install a full-blown Linux distribution on that Chromebook. I've done that before and it works (mostly) well. But I wanted to retain that level of simplicity that comes with the Chromebook. Besides, when I want to use Linux on a laptop, I'll turn to a machine that's better capable of powering the OS in the way I'm accustomed to. Another option would be to install CloudReady, from Neverware. But that requires cracking open the chassis and disabling write protection. Nah.
There's another option, one that isn't nearly as secure as simply purchasing a new Chromebook (one that's actually supported). But if you want to keep using that Chromebook, and do so with a browser that isn't (eventually) dangerously out of date and insecure, you'll have to wander down a path less-taken.
SEE: Why Chromebooks might still be your best laptop option (TechRepublic)
My solution isn't elegant, nor is it profoundly game-changing. However, what it does is allow me to continue using that Pixel for a while longer (until I bite the bullet and install Linux).
The solution? Install and use Firefox.
That's right. Instead of working with an out-of-date version of Chrome, I can install an up-to-date version of a browser and not worry that using said browser would be vulnerable, simply because it was old.
Now, here's the catch. The only way to get the regular version of Firefox on a Chromebook is via Android apps. Unfortunately, that version doesn't play well on regular-sized screens. So, to get a version of Firefox that behaves as you expect, you must go the Linux app route. Even then, the only version of the open-source browser that's available is Firefox ESR. What is Firefox ESR? Essentially, ESR is a version of Firefox built for schools and other institutions that require a more tested, stable and secure version of the browser than what is regularly released to the public. This version doesn't include all of the latest features, but it works really well. The ESR version also maintains the current security and stability patches.
Before I show you how to install Firefox ESR on ChromeOS, you must first enable Linux. To do that, follow the process I outline in How to install Linux apps on your Chromebook.
Once you have that system enabled, you can then install Firefox ESR.
How to install Firefox ESR on ChromeOS
Open the Linux terminal window. Once Linux has been initialized, update apt with the command:
sudo apt-get updateWhen that completes, install Firefox ESR with the command:
sudo apt-get install firefox-esr -yThe installation will pick up all the necessary dependencies. When complete, you'll find a launcher for Firefox ESR in your ChromeOS menu. Click to launch the browser, and you're ready to go.
SEE: Tips for becoming a Chromebook expert (free PDF) (TechRepublic)
One big caveat
As I said, it's not perfect. The one big problem I've found (and I cannot figure a way around it) is that you cannot upload files to Firefox. Even if you grant access to the directories housing the files to Linux (see How to share files with Linux apps on Chrome OS), Firefox doesn't seem to be able to access the filesystem in the file upload tool. To some, that could be a deal-breaker. If you're only using that end-of-life Chromebook to doomscroll, shop or read articles on TechRepublic, you should be good to go.
In the end, if your Chromebook has reached its final days of support, you should absolutely consider purchasing a replacement. Sure, you'll be hard-pressed to find a better piece of hardware than the 2015 Chromebook Pixel, but there are some seriously solid options available. And even if you do install Firefox on that end-of-life Chromebook, please do not consider the problem solved. You're still dealing with an operating system that isn't get updated, so it would behoove you to drop the coin for a new piece of hardware.

Cloud and Everything as a Service Newsletter
This is your go-to resource for XaaS, AWS, Microsoft Azure, Google Cloud Platform, cloud engineering jobs, and cloud security news and tips. Delivered Mondays
Sign up todayAlso see
- Smartphone shipments jump by 13% as market returns toward sustained growth (TechRepublic)
- The possible reasons Google is moving away from APKs on Android (TechRepublic)
- Multicloud: A cheat sheet (TechRepublic)
- 5 programming languages cloud engineers should learn (free PDF) (TechRepublic)
- Power checklist: Local email server-to-cloud migration (TechRepublic Premium)
- Cloud computing: More must-read coverage (TechRepublic on Flipboard)







 English (US) ·
English (US) ·