If you have access to Apple's iOS 15 Developer Beta, learn how to use an important security feature called Mail Privacy Protection.
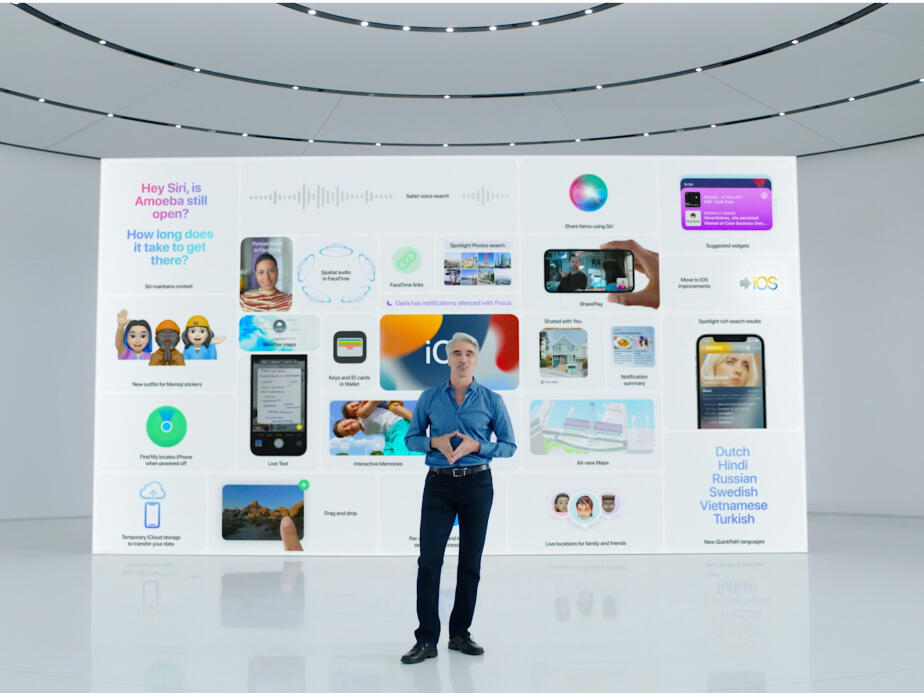
Image: Apple
Apple's release of iOS 15 is only a couple of months away, and some developers are getting the chance to test it out and plan accordingly. If you're lucky enough to have access to the iOS 15 Developer Beta, you're probably already tinkering with all the new features, including Mail Privacy Protection. If you're not sure what Mail Privacy Protection is, or how to enable it, you've come to the right place.
What is the iOS 15 feature Mail Privacy Protection?
Mail Privacy Protection was revealed during the WWDC 2021 keynote. This feature is supposed to tackle an insidious, but increasingly common, way that some advertisers sneak trackers into emails.
SEE: Electronic communication policy (TechRepublic Premium)
Called tracking pixels, these tiny objects (which are as small as 1x1) can be hidden in the plain white space of an email or another graphic in the body of a message and are practically undetectable to the reader. Despite appearing as absolutely nothing, tracking pixels can capture a lot of data about the email recipient, including the operating system being used, what kind of email client opened the message, screen resolution, what time the email was opened, whether any links were clicked through and the recipient's device IP address.
It's up for debate whether tracking pixels are ethical to use, but the fact that they're obfuscated means that it's often less trustworthy data brokers using them to capture data for resale. Based on data from Apple's other tracking initiatives, it's safe to assume that most users wouldn't opt in to tracking pixels capturing their data when given the option.
Enter Mail Privacy Protection. There's not much to this iOS 15 privacy feature from the user's perspective: Once you enable it, everything it does happens in the background–what it's doing is fairly complex, though. Per Apple's language in the iOS 15 Developer Beta, "Mail Privacy Protection downloads remote content in the background by default … all remote content downloaded by Mail is routed through multiple proxy servers, preventing the sender from learning your IP address. As a result, email senders will only receive generic information rather than information about your behavior."
It's important to note that Mail Privacy Protection is a feature of the iOS 15 Mail app. Users opting to use a third-party email application won't be able to use this new privacy feature.
iOS 15's Mail Privacy Protection: How to enable it
The changes we'll be making are done in the iOS 15 Settings app. With Settings open, swipe down until you see Mail (Figure A) and tap on it.
Figure A
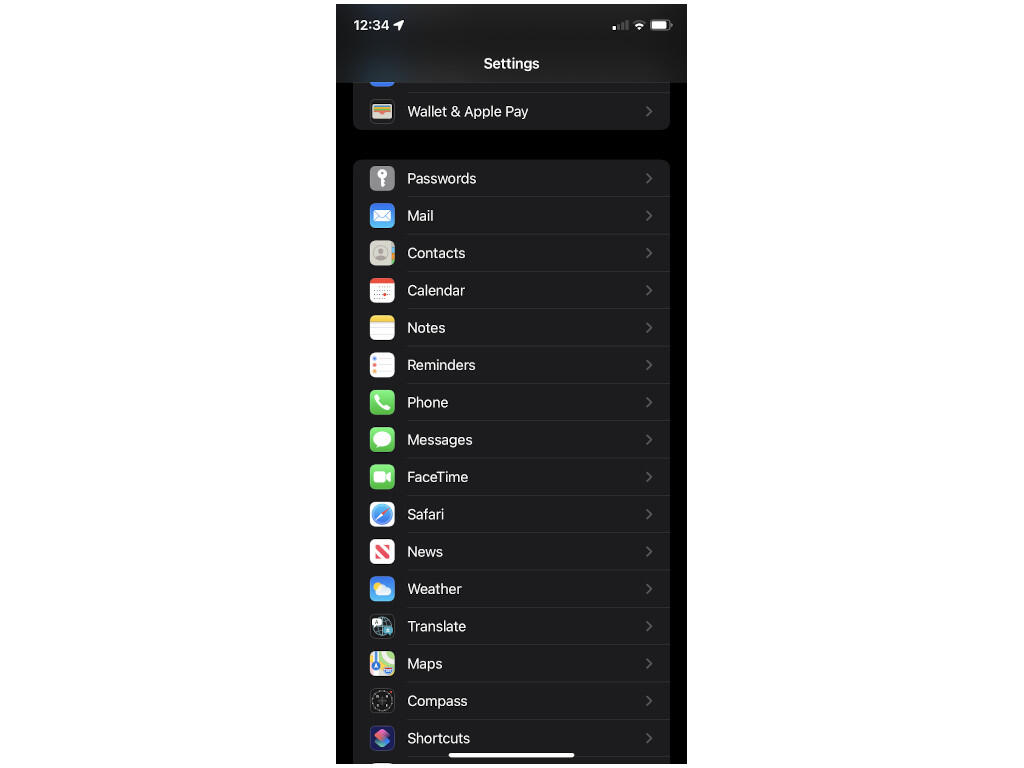
Where to find Mail in the iOS 15 Settings app.
In the Mail app's Settings screen, swipe down until you see Messages, under which are two options: Ask Before Deleting and Privacy Protection (Figure B). Tap on Privacy Protection.
Figure B

Where to find Mail Privacy Protection in the Mail screen of the iOS 15 Settings app.
In Figure C, you'll see the Privacy Protection screen, where three options are displayed: Hide IP Address, Block All Remote Content and Protect Mail Activity–this is where you can choose the level of privacy protection you want. When toggled on, Protect Mail Activity hides the other two options because they're enabled by default. If you want to enable one but not the other, you can choose that here as well.
Figure C

How to enable/disable Mail Privacy Protection settings in iOS 15.
After you choose how you want to use Mail Privacy Protection, you're all set–just let it do its thing in the background and use the Mail app free of worry about how your data is being harvested without your knowledge or consent.

Apple Weekly Newsletter
Whether you want iPhone and Mac tips or the latest enterprise-specific Apple news, we've got you covered. Delivered Tuesdays
Sign up todayAlso see
- How to secure your Safari browsing with iCloud Private Relay in iOS 15 (TechRepublic)
- How to take control of your time with Focus modes in iOS 15 (TechRepublic)
- How to manage passwords: Best practices and security tips (free PDF) (TechRepublic)
- Best phone 2021: The top 10 smartphones to buy now (ZDNet)
- Smartphones and mobile tech: More must-read coverage (TechRepublic on Flipboard)







 English (US) ·
English (US) ·