When you need to insert contact information that's in Outlook's Address Book into a Word document, add the Address Book to Microsoft Word!
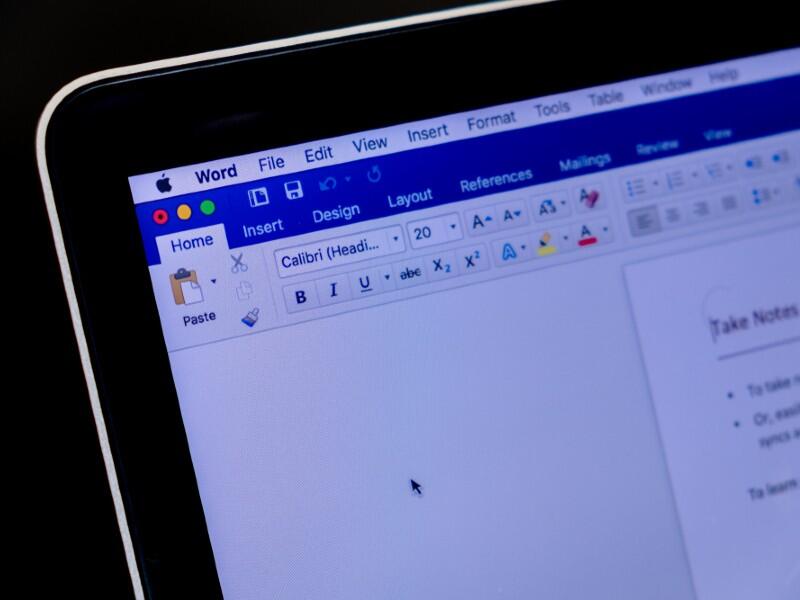
Image: justplay1412/Shutterstock
Lots of Microsoft Word documents contain contact information—at the very least, a name and address. If that contact information is in Outlook, you can save yourself a bit of trouble by using Outlook's Address Book inside Word to enter the name and address. You might need to format the inserted information in some way, but you won't have to look the information up, write it down on a sticky note, and then manually type it into the Word document. Using the Address Book also eliminates the possibility of typos (unless of course the contact information in Outlook contains a typo). In this article, I'll show you how to add the Address Book to Word's Quick Access Toolbar so you can quickly add contact information into a Word document.
SEE: 83 Excel tips every user should master (TechRepublic)
I'm using Microsoft 365, but you can use earlier versions. You must have contact information stored in Outlook 365 (or earlier) for this technique to work. It isn't supported by Word Online. There's no demonstration file; you won't need one.
About Outlook's Address Book
If you use Outlook, you're probably familiar with the Address Book. It's easily accessible, and a quick click provides instant access to contact information. It makes sense to have that information quickly available in Outlook. After all, it's a mail app. I've often thought that quick access to addresses should be available in Word because a lot of Word documents will include contact names and their addresses. Unfortunately, the Address Book isn't available in Word, not as a built-in feature. However, you can add it.
This technique requires some clarification up front to avoid later frustration. Specifically, this technique inserts only contact names and mailing addresses.
How to add the Outlook Address Book to Word
There's no built-in access to Outlook's Address Book from inside Word, but you can add it to the Quick Access Toolbar (QAT). Doing so is easy:
- Click the QAT''s dropdown arrow (to the right) and choose More Commands from the dropdown list.
- From the Choose Commands From dropdown, choose Commands Not In The Ribbon.
- From the resulting command list, select Address Book.
- Click Add (in the middle of the two lists) to add it to the QAT, as shown in Figure A. Adding this option to the QAT adds it for all documents unless you add it to a template.
Figure A
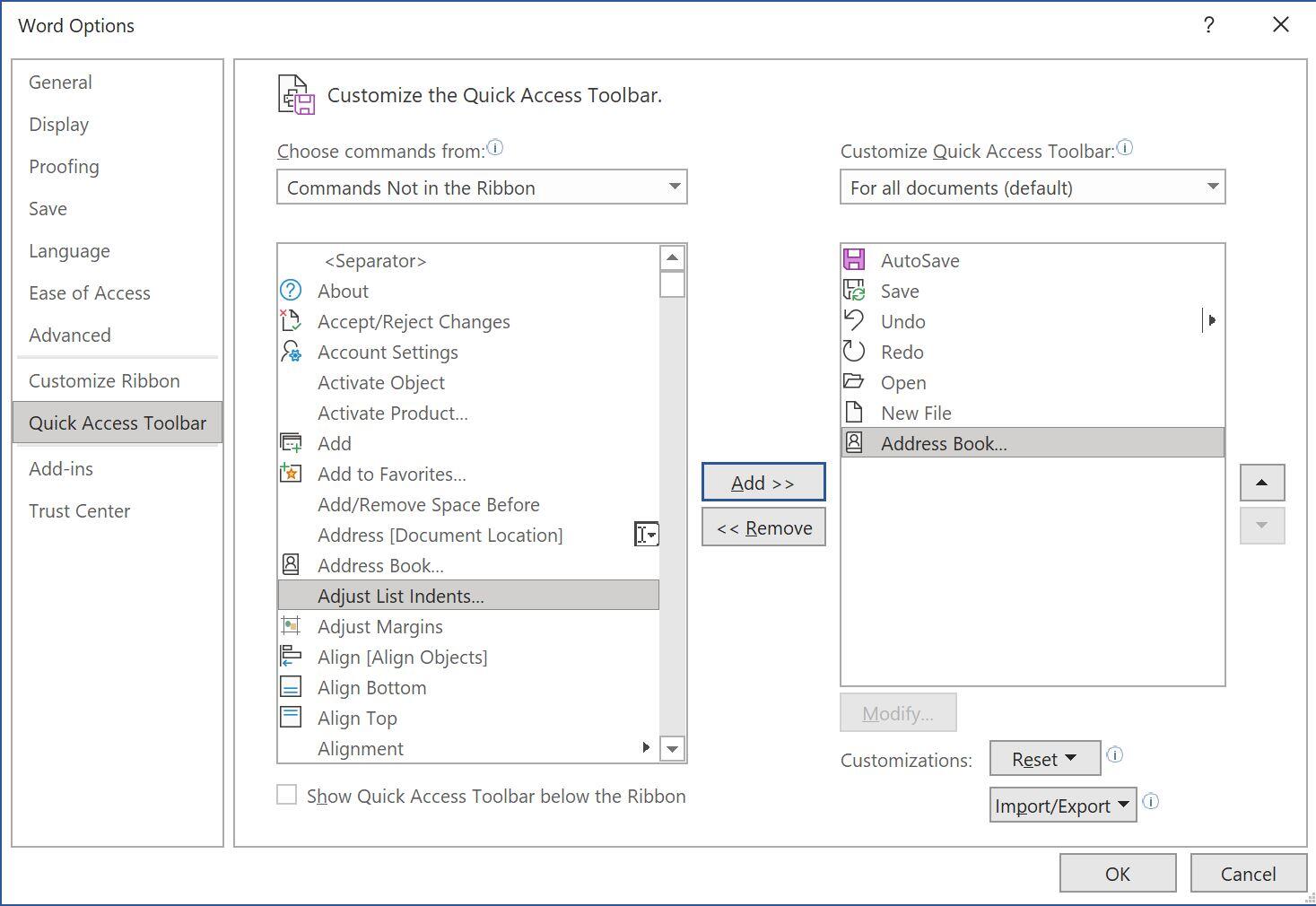
Add the Address Book feature to the QAT.
With the Address Book option now available in Word, let's try it out.
How to use the Address Book option in Word
At this point, you have an Address Book icon on the QAT. To enter a contact (from the Address Book) into the Word document, first, position the cursor where you want to insert that information. Then, click the Address Book icon to open Outlook's Address Book. Choose a name and click OK to add that contact's information. Or enter a name or a partial name to find the right contact, as shown in Figure B and click OK. As you can see in Figure C, the Address Book added only the contact's name, and that's probably not all that helpful. What you're probably after is the contact's address.
Figure B
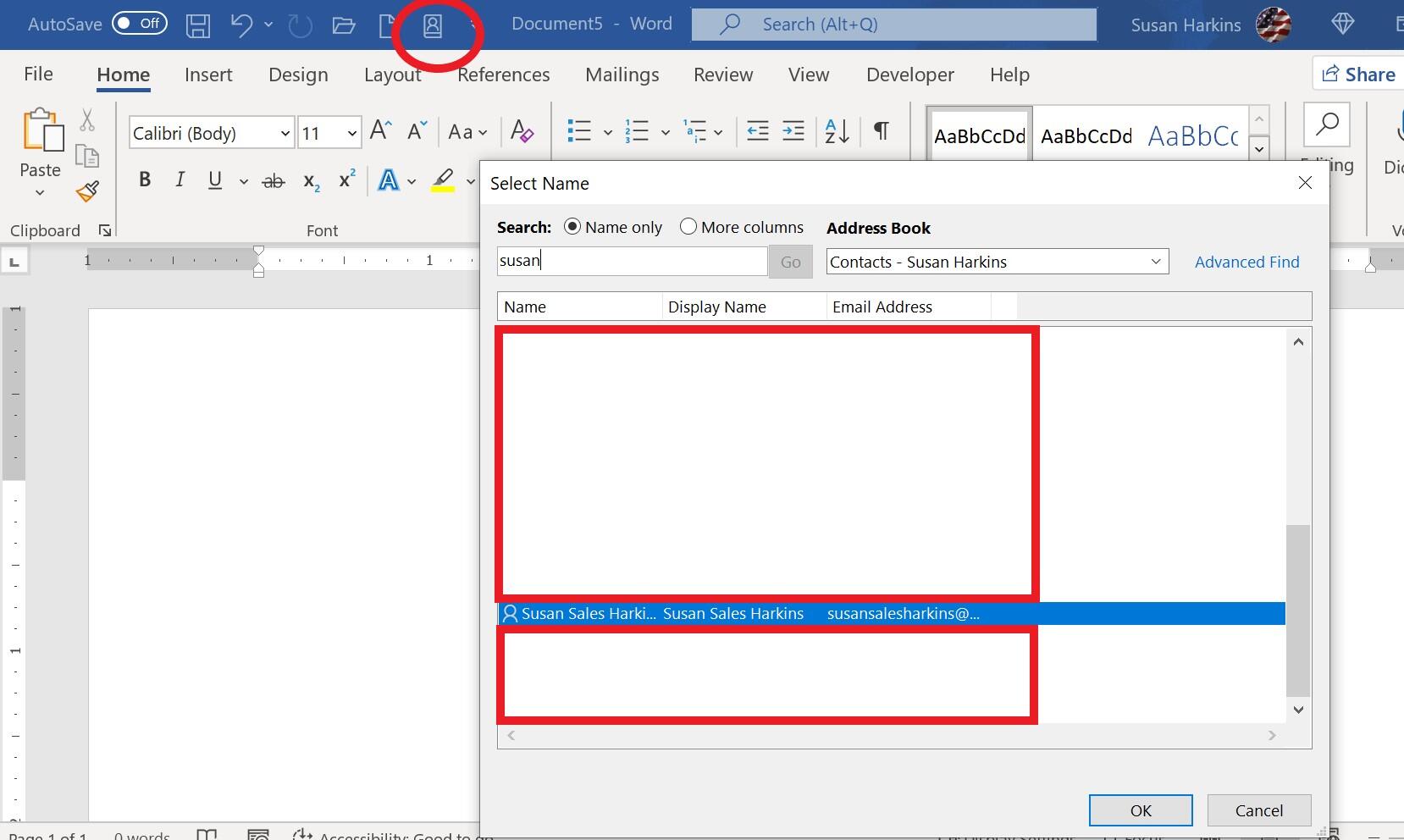
Find the contact in the Address Book.
Figure C
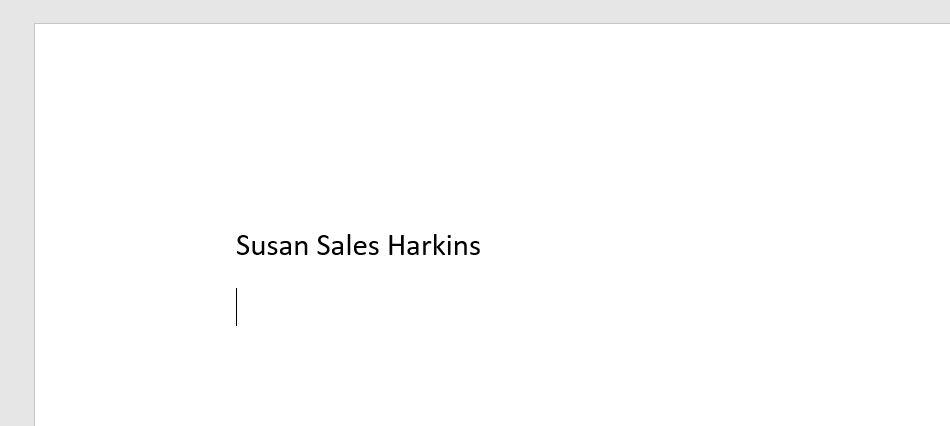
The Address Book entered only the contact's name.
If you're positive you added the address for Susan Sales Harkins, you might be confused. To troubleshoot, open Outlook and review the information for this contact. Figure D confirms it—the address is there! So why doesn't the Address Book option in Word include it?
Figure D
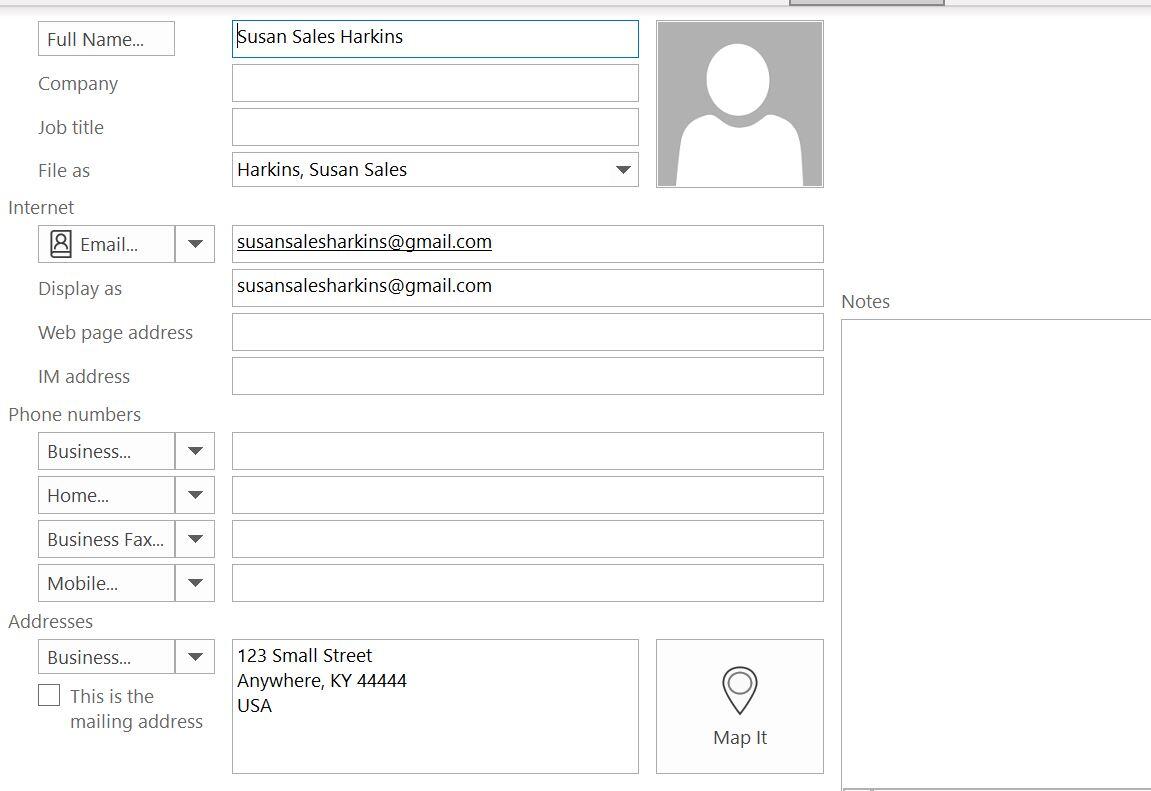
Outlook's Address Book only adds the contact's name because the mailing address option isn't checked.
Do you see the This Is The Mailing Address option next to the address? It isn't checked and that's why the Address Book didn't insert the address in the Word document. Check it, click Close & Save, and return to Word.
SEE: Windows 10: Lists of vocal commands for speech recognition and dictation (free PDF) (TechRepublic)
Try to enter the contact information for Susan Sales Harkins again. After checking that one option, the feature now works as expected. As you can see in Figure E, using the Address Book from inside Word now includes the contact's address.
Figure E
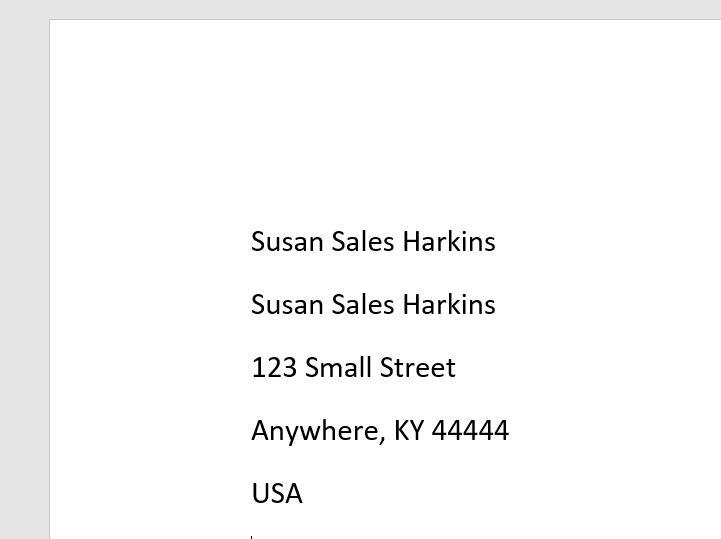
Be sure to check the mailing address option if you want to insert an address for the contact.

Microsoft Weekly Newsletter
Be your company's Microsoft insider by reading these Windows and Office tips, tricks, and cheat sheets. Delivered Mondays and Wednesdays
Sign up todayAlso see
- How to make fewer mistakes and work more efficiently using predictive text in Microsoft 365 (TechRepublic)
- How to use the many text wrapping options in Microsoft Word (TechRepublic)
- Microsoft 365: A cheat sheet (TechRepublic)
- Zoom vs. Microsoft Teams, Google Meet, Cisco WebEx and Skype: Choosing the right video-conferencing apps for you (free PDF) (TechRepublic)
- Checklist: Securing Windows 10 systems (TechRepublic Premium)
- Everything you need to know about the Microsoft Exchange Server hack (ZDNet)
- Must-read coverage: Windows 10 (TechRepublic on Flipboard)







 English (US) ·
English (US) ·