The Office clipboard is a handy alternative to the built-in Windows clipboard when you need to copy and paste content.
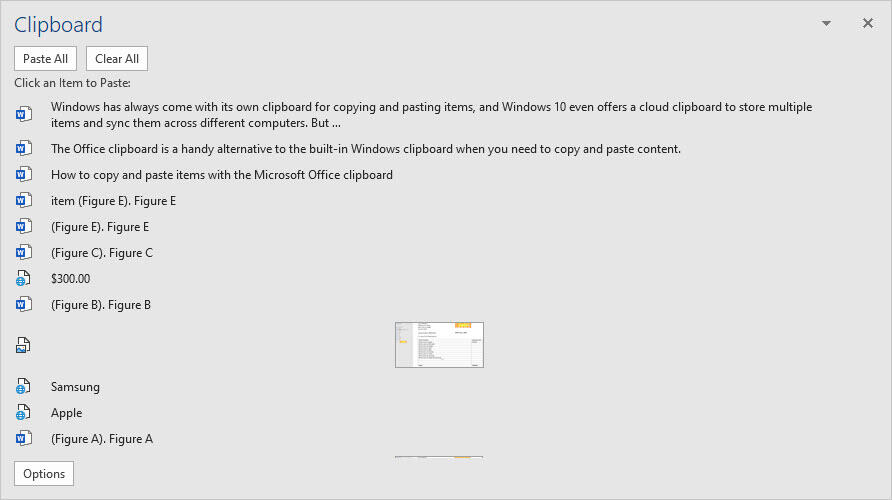
Windows has always come with its own clipboard for copying and pasting items, and Windows 10 even offers a cloud clipboard to store multiple items and sync them across different computers. But Microsoft Office also has its own clipboard that can help you when you're working with Word, Excel, PowerPoint, Outlook and other Office applications.
SEE: Microsoft 365: A cheat sheet (free PDF) (TechRepublic)
The Office clipboard is available with the subscription-based Microsoft 365 and the one-time purchase version of Office but not with the free web-based flavor. The Office clipboard is able to store a large number of items at one time, allowing you to paste each item individually or paste them all in one shot. This clipboard also offers specific options that you can customize to control how and when it pops up to do its work.
Launch any of the following Office applications—Word, Excel, PowerPoint, Access or Publisher. Start a new document or open an existing one. Make sure the Home ribbon is the active one. For Outlook, start a new email or reply to an existing one. Then in any of these programs, click the launcher arrow icon in the lower-right corner of the Clipboard group on the ribbon. The Office clipboard appears as a pane on the left side of the screen.
SEE: 83 Excel tips every user should master (TechRepublic)
Select and copy or cut an item in your document. Like the Windows clipboard, the Office clipboard can store text and images. The item you copied or cut pops up in the clipboard pane. Continue to copy or cut additional items, and each one shows up in the pane with the most recent ones at the top (Figure A).
Figure A
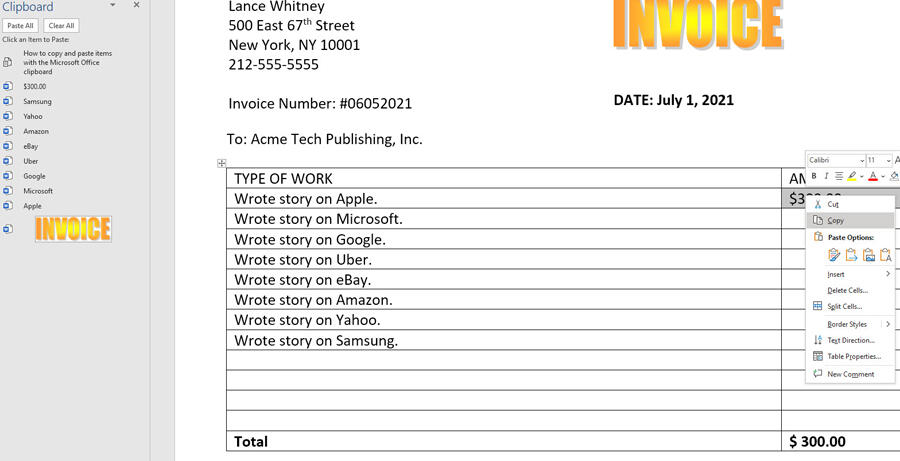
To paste an individual item in your document, simply click its entry in the clipboard pane. To paste all the items, click the Paste All button, and they're pasted in the order in which you copied or cut them. To remove an individual item, hover over it, click its dropdown arrow and select Delete. To remove all the items, click the Clear All button (Figure B).
Figure B

The items you copy or cut in one Office application appear in other Office programs. For example, open the Office clipboard in Word and Excel, and you'll see the same items that you can paste between the two (Figure C).
Figure C
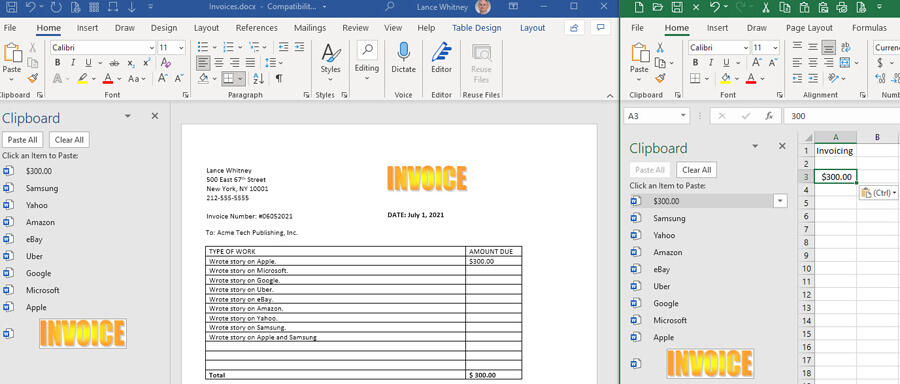
By default, the Office clipboard pane nestles into the left area of the screen. But you can move it to the right side or anywhere else on the screen as a floating window. Just drag the pane at the top and drop it in the position you prefer (Figure D).
Figure D
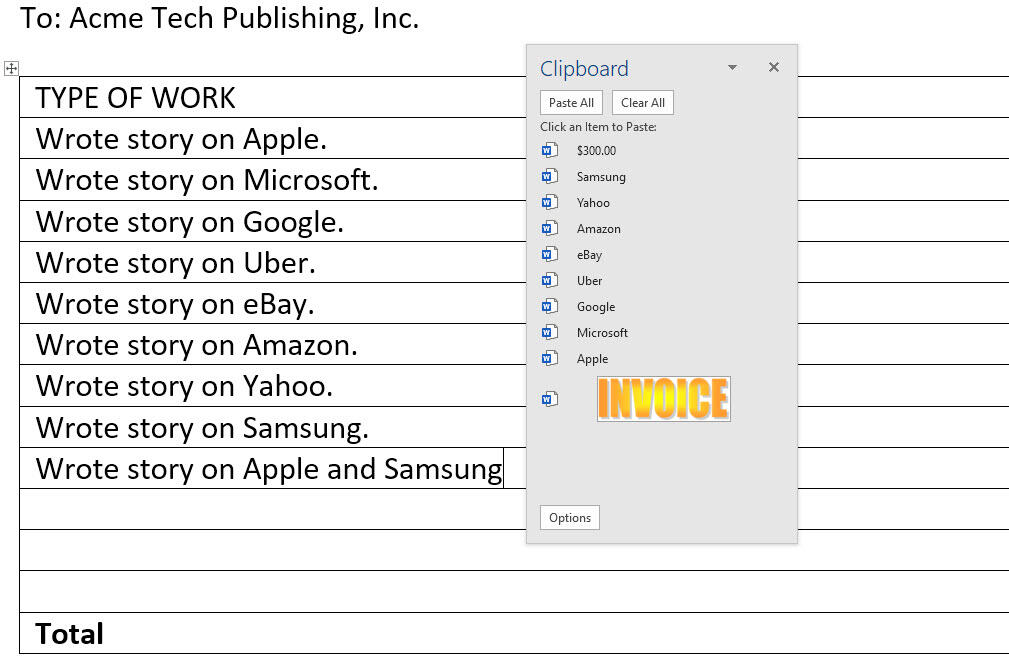
The Office clipboard offers a few options to tweak. Click the Options button at the bottom of the clipboard pane. The first option for Show Office Clipboard Automatically displays the clipboard the first time you cut or copy an item. The second option for Show Office Clipboard When Ctrl-C Press Twice displays the clipboard if you press Ctrl+C twice. The third option for Collect Without Showing Office Clipboard allows you to cut or copy multiple items without displaying the Office clipboard.
The fourth option for Show Office Clipboard Icon on Taskbar displays an icon for the clipboard in the System Tray. The fifth option for Show Status Near Taskbar When Copying shows a notification in the lower left or the screen when you cut or copy an item (Figure E).
Figure E

Finally, the Office System Tray icon offers similar options to the Office clipboard pane. Right-click this System Tray icon. Show Office Clipboard shows the clipboard pane. Clear All removes all the items in the clipboard. Stop Collecting prevents further cut or copied items from being stored in the Office clipboard. And Options shows the same five options accessible from the clipboard pane (Figure F).
Figure F
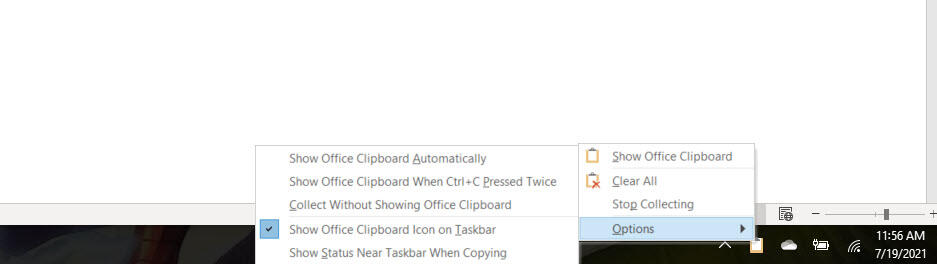

Microsoft Weekly Newsletter
Be your company's Microsoft insider by reading these Windows and Office tips, tricks, and cheat sheets. Delivered Mondays and Wednesdays
Sign up todayAlso see
- Microsoft Power Platform and low code/no code development: Getting the most out of Fusion Teams (TechRepublic)
- This open-source Microsoft benchmark is a powerful server testing tool (TechRepublic)
- How to become a software engineer: A cheat sheet (TechRepublic)
- Zoom vs. Microsoft Teams, Google Meet, Cisco WebEx and Skype: Choosing the right video-conferencing apps for you (free PDF) (TechRepublic)
- 30 Excel tips you need to know (TechRepublic Premium)
- Microsoft 365 (formerly Office 365) for business: Everything you need to know (ZDNet)
- More must-read coverage about Microsoft (TechRepublic on Flipboard)







 English (US) ·
English (US) ·