Adding a personal or customized touch to a mouse cursor theme in Windows 10 requires users to perform several complicated tasks. We walk you through the process.

Image: garagestock/Shutterstock
Using a colorful or whimsical set of graphical mouse cursors during your next presentation or team meeting could go a long way toward getting your point across to your audience. But Microsoft, for reasons never fully articulated, has decided to relegate the creation of customized mouse cursor themes to third-parties, leading to an understandable amount confusion and uncertainty with users.
SEE: Comparison guide: Top enterprise collaboration tools (TechRepublic Premium)
While Microsoft included a small set of mouse cursor options in Windows 10, the available choices do not qualify as colorful or whimsical in any way—completely utilitarian. Adding color, fire, passion or any other personal touch to a mouse cursor theme requires users to perform several tasks, including finding, downloading and installing the theme, and then changing default settings in Windows 10 to activate that theme.
This how-to tutorial shows you how to add and load a new mouse cursor theme into Windows 10.
How to add a customized mouse cursor theme to Windows 10
If you merely wish to add a highlighter to your mouse cursor or use a third-party app to give you more highlighting options, then there are better solutions to try than what will be outlined here. Keep in mind that adding a new mouse cursor theme will not only change the mouse pointer, but all mouse icons and animations in Windows 10.
The first step is to find and download a new mouse cursor theme. There are dozens of websites purporting to offer "professional" themes for Windows 10. Unfortunately, not all these third-party vendors maintain their websites with SSL enabled, which raises questions about their integrity and overall security protocols. Please proceed carefully.
That said, one of the most trusted and often used of these websites is the Open Cursor Library provided on designer.com (Figure A).
Figure A
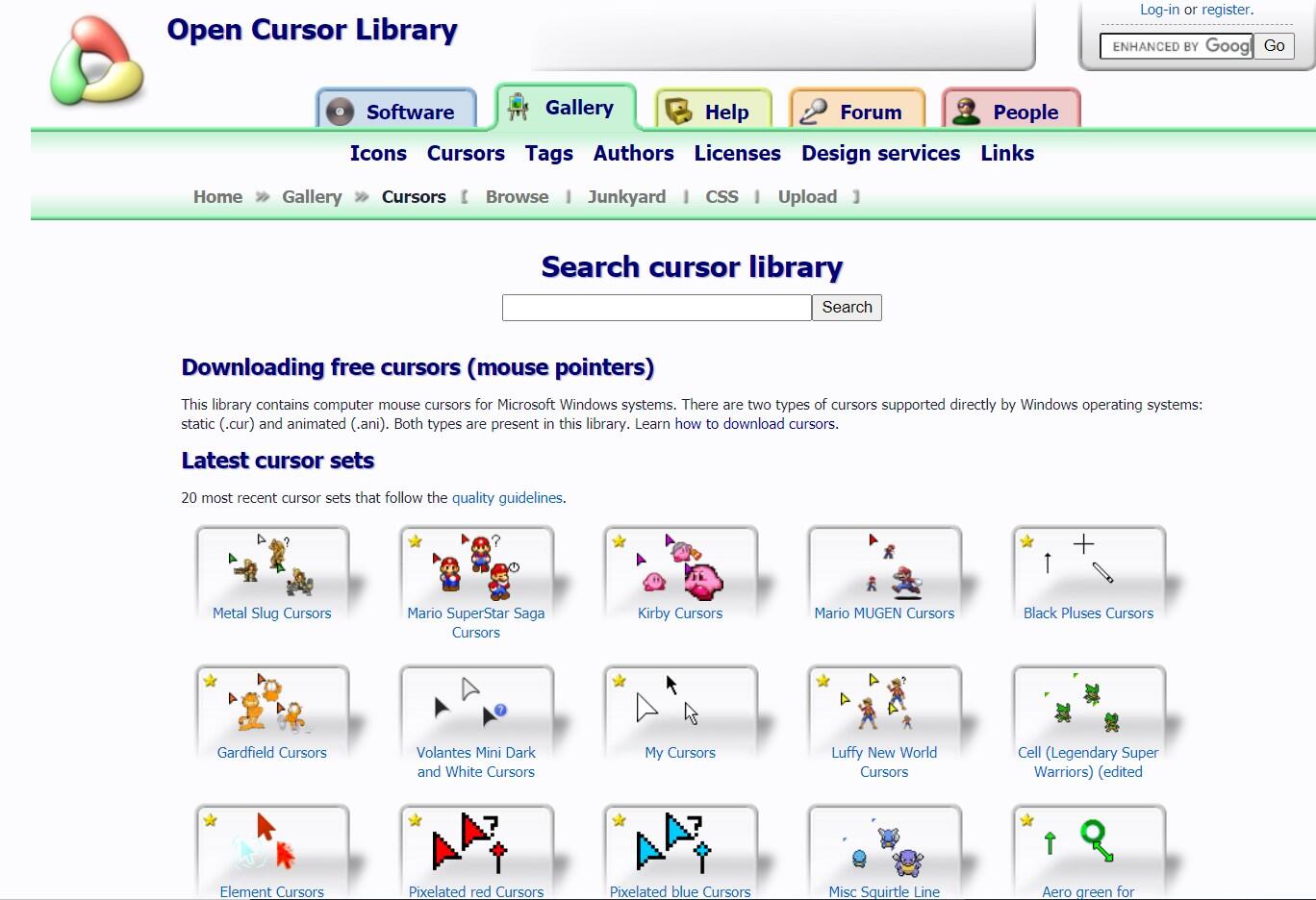
The free mouse cursor themes offered on this website number in the thousands, and there is bound to be a theme that matches your needs. However, if you need more to choose from, check out this list of possibilities from TechNorms.
Once you have chosen your mouse cursor set, download and extract it into its own folder located on your PC. We will be browsing to this folder later in the procedure.
Now that we have a new mouse theme downloaded, we must move the new images and animations into active use. Click or tap the Start Menu button on the Windows 10 desktop and select Settings (gear icon). Select the Devices section and then click the Mouse item in the left-hand navigation bar to display the screen shown in Figure B.
Figure B
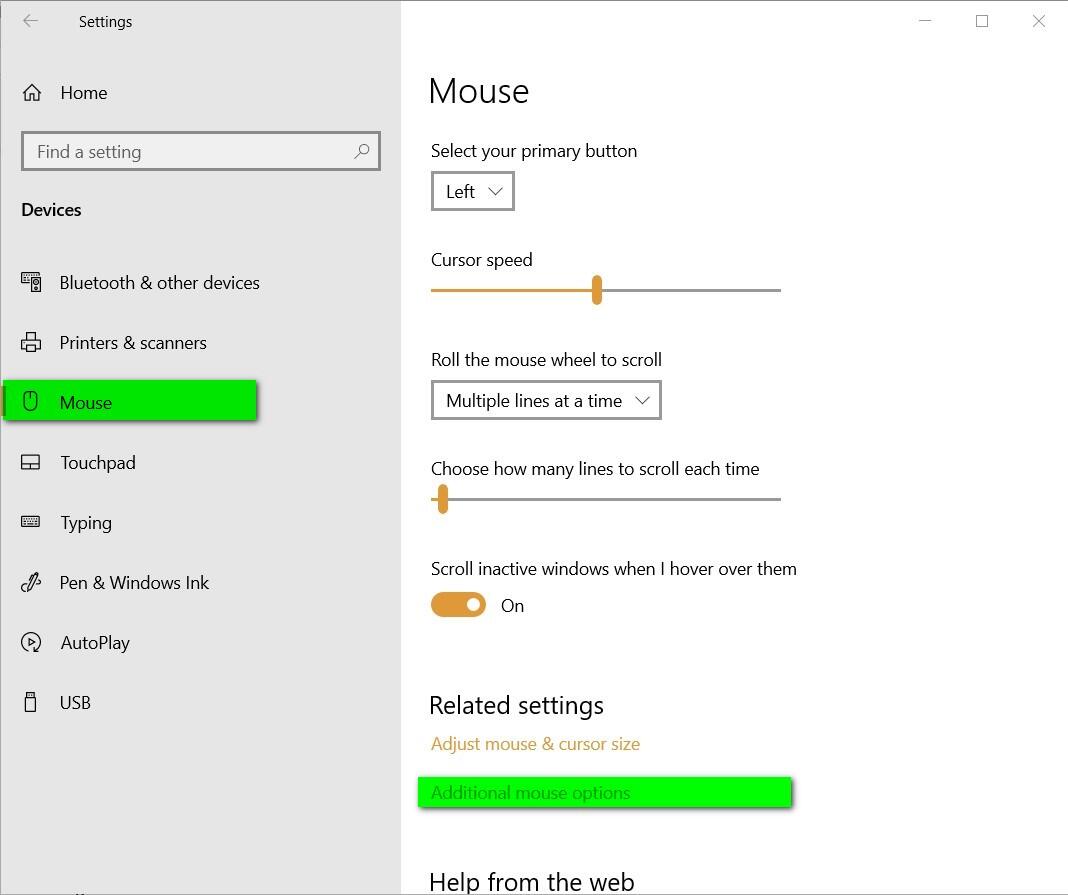
You may make some basic mouse-related adjustments on this screen, but for our purposes we must dig deeper. Click the "Additional mouse options" link to open the Control Panel's Mouse Properties screen, as shown in Figure C.
Figure C
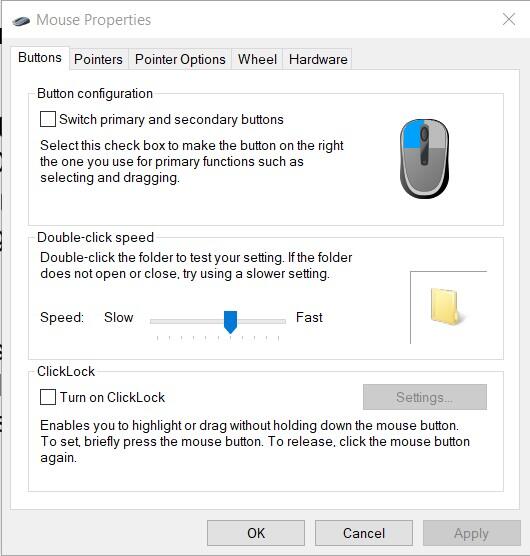
Click the Pointers tab on this screen to see the list of images and animations currently active. As you can see in Figure D, there are 19 different mouse cursor images and animations associated with your Windows 10 desktop GUI. Each one must be changed individually. (Note: Many themes do not include all 19 items in their sets.)
Figure D
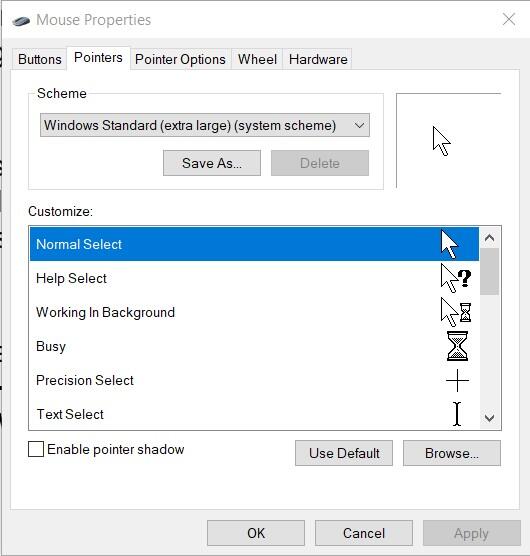
Click on the cursor you want to change, click the Browse button, and then navigate to the folder containing your set of new cursors. Find the appropriately labeled image or animation and click the Open button. Perform the same procedure for all items in the list.
When you have made all your changes, click the Save As button on Figure D and give your new theme a name. As you can see in Figure E, I installed a Minecraft theme.
Figure E
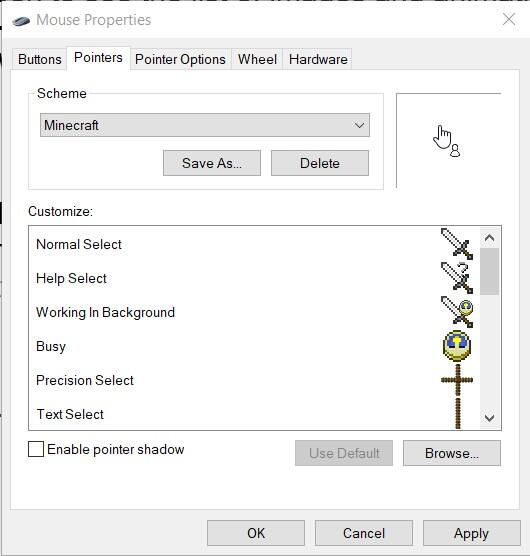
After you give it a new name, click Apply to activate your new theme and then OK to close the Mouse Properties screen. Because you took the time to save you theme under a new name, you can easily go back to the previous theme after your meeting or presentation.
SEE: 83 Excel tips every user should master (TechRepublic)
Please proceed with caution
For unspecified reasons, Microsoft has decided to relinquish the development of customized mouse cursors in Windows 10 to third-party vendors—subjecting users to a plethora of aggressive advertising, misleading download buttons and the potential for malware. Instead of an official, Microsoft-endorsed and -curated set of customized mouse cursors, users are left to fend for themselves in the wild west known as the internet. It should not be this way. Again, please be careful applying this procedure.

Microsoft Weekly Newsletter
Be your company's Microsoft insider by reading these Windows and Office tips, tricks, and cheat sheets. Delivered Mondays and Wednesdays
Sign up todayAlso see
- Windows evolves: Windows 11, and the future of Windows 10 (TechRepublic)
- Windows 10 PowerToys: A cheat sheet (TechRepublic)
- How to clean up your Windows 10 Start menu (TechRepublic)
- How to limit reservable bandwidth in Windows 10 to increase download speeds (TechRepublic)
- Checklist: Securing Windows 10 systems (TechRepublic Premium)
- Everything you need to know about the Microsoft Exchange Server hack (ZDNet)
- Must-read coverage: Windows 10 (TechRepublic on Flipboard)







 English (US) ·
English (US) ·