Andy Wolber thinks that Google Drive for desktop is a must-install app for people who use Google Workspace with Windows or macOS systems.
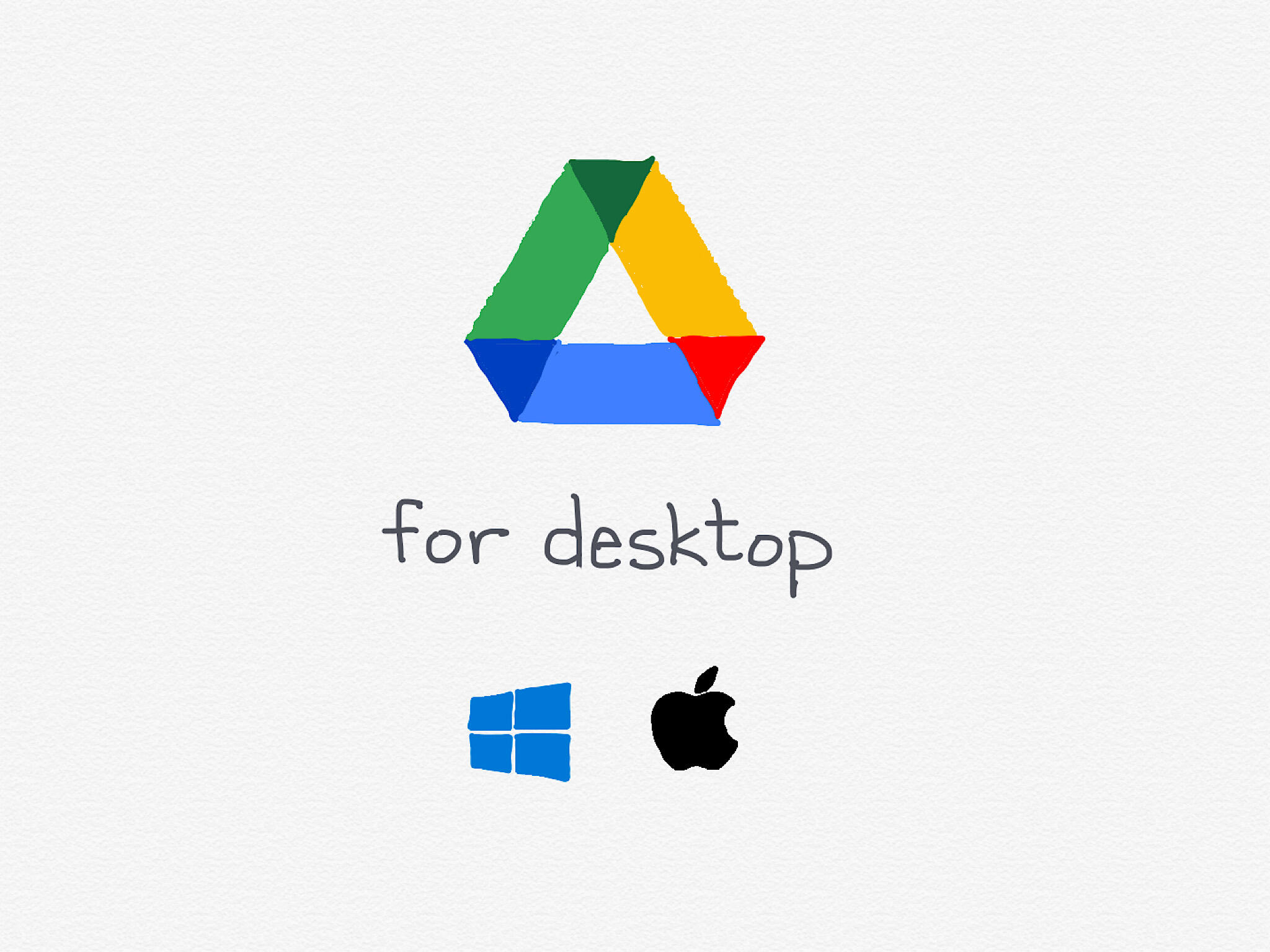
Illustration: Andy Wolber/TechRepublic
The Google Drive for Desktop app gives people who use Windows or macOS devices streamlined access to Google Drive folders and files. The app handles tasks previously offered in two separate apps, the Google Drive File Stream app and the Backup and Sync app. The app may be added to a system either by an individual or deployed by an administrator to organization-managed devices. On Windows, the app appears in the system tray (lower right corner), while on macOS, the app displays in the menu bar (top of the screen).
SEE: Research: Video conferencing tools and cloud-based solutions dominate digital workspaces; VPN and VDI less popular with SMBs (TechRepublic Premium)
SEE: AWS Lambda, a serverless computing framework: A cheat sheet (free PDF) (TechRepublic)
Once installed, the Google Drive for Desktop app delivers four key features for people who use Windows or macOS devices. First, it lets you access Google Drive from your local system (i.e., either Apple's Finder on macOS or Microsoft's File Explorer on Windows) without the need to open a web browser. Second, it allows you to select and sync files and folders between your device and Google Drive. Third, Drive for desktop also offers the ability to backup photos (including screenshots and RAW photos) to Google Photos. Fourth, you may now sign in to as many as four different Google accounts at once, which gives you access to files and distinct configuration options for each account. The following sections cover key points of each of these features.
(Note: Keep in mind that a Google Workspace administrator may control organizational access to Drive for desktop. If you can't access the Drive for desktop app with an organizational account, ask your Workspace administrator to review settings in the Admin console | Apps | Google Workspace | Drive and Docs | Google Drive for desktop.)
1. You'll have local file system access to Google Drive
The Drive for desktop app lets you browse Drive folders and files, just as you browse files and folders stored on your device's local storage (Figure A). That means you may open and save items from Drive much as you would other files on your system. Without the Drive for desktop app, you would have had to open a browser, go to drive.google.com, select a file, then download it to your device. Or, conversely, go through similar steps and then select a file to upload it. The Drive for desktop app obviates all of that: Just navigate with the standard file system controls to work with Google Drive files.
Figure A
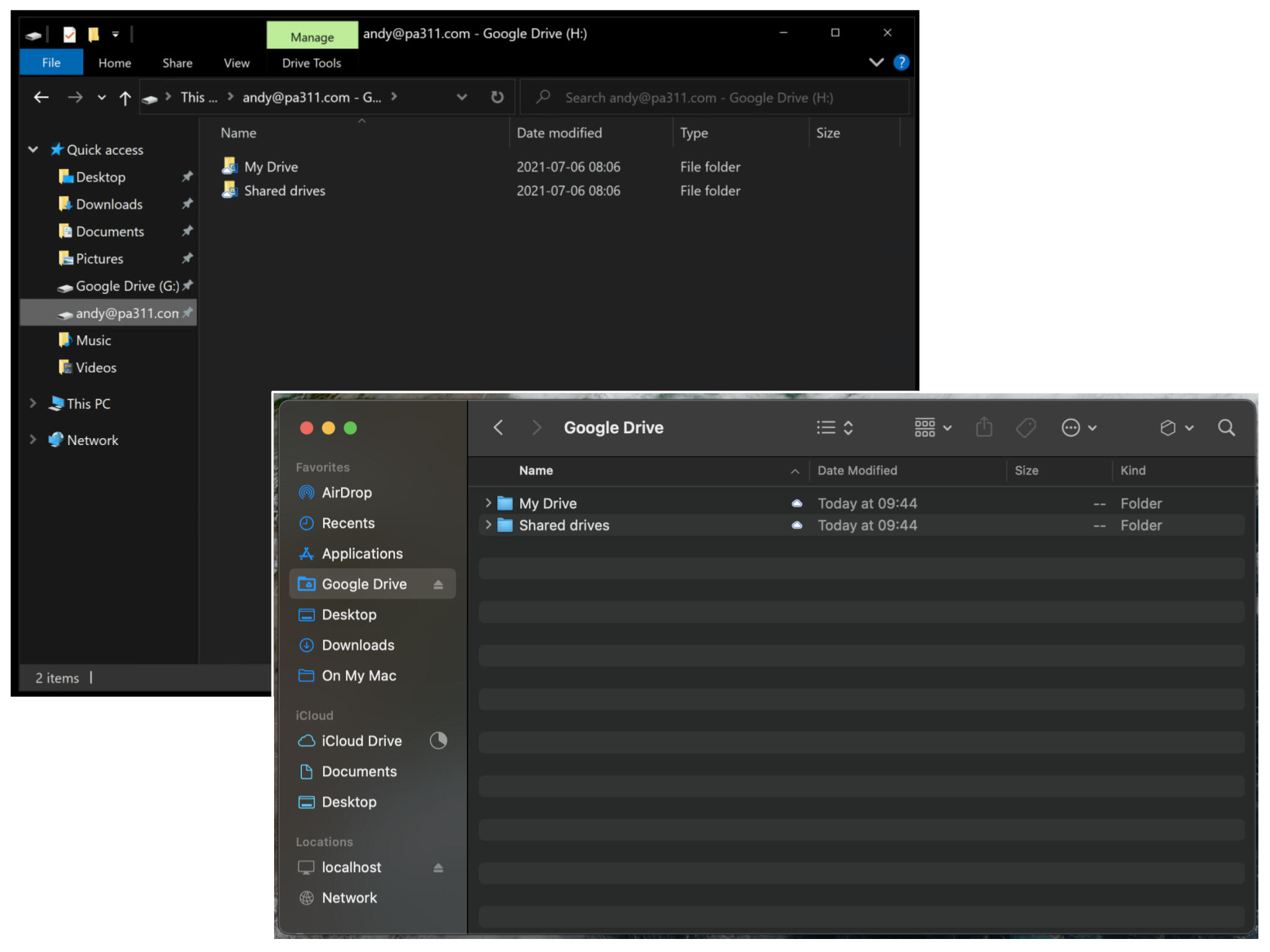
The Google Drive for desktop app lets you access files and folders on Drive from your local file system, as shown here in the Windows 10 File Explorer (upper left image) and macOS Finder (lower right image).
2. You can customize offline item access
With Drive for desktop, you may choose either to Stream or Mirror files from Drive to your device (Figure B). Choose to mirror files only when you are certain you have enough local storage space for a local copy of everything you have on your Google Drive. If you choose the Mirror option, the system syncs your Google Drive storage with your system. Good news: That means you'll have access to all of your mirrored files–even when you're offline. Bad news: You may need to monitor your storage.
If you have a reliable internet connection, I recommend most people choose the stream setting. When you choose to stream, the Drive for desktop app still shows you everything stored on Google Drive, but only downloads items as needed. This option means you may use a computer with very little local storage and instead rely on Google Drive basically as a remote cloud drive.
Importantly, even if you select the stream option, you may manually select folders and files to sync. For example, if there's a particular folder that contains items you always want available, you may select it and then right-click (on Windows) or control-click (on macOS), then adjust the offline access to make it available offline.
Figure B
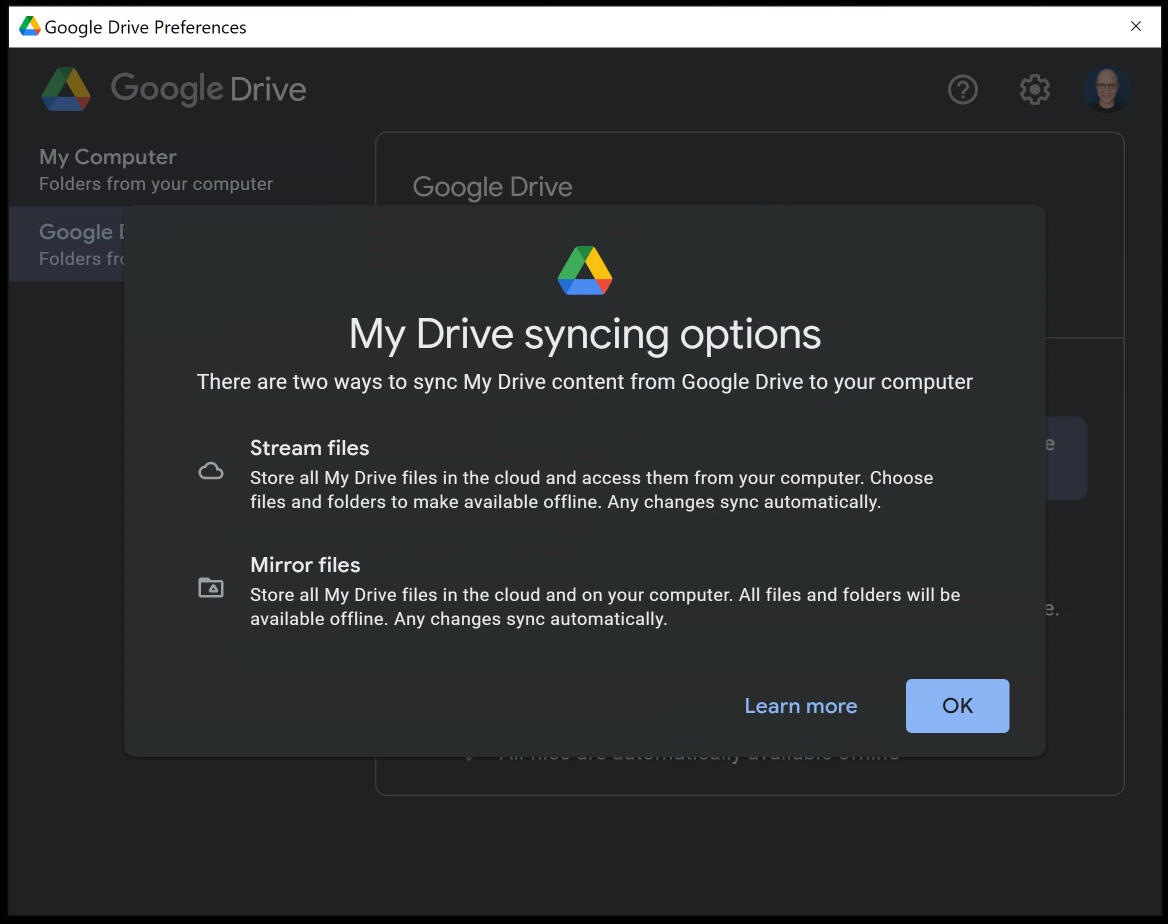
In the Google Drive for desktop app, you may choose either to Stream or Mirror files between Google Drive and your local storage.
3. You can configure Photo backup
Google Drive for desktop also can backup photos from your device to Google Photos. Just like the Google Photos apps on iOS and Android, you can choose to upload photos either in original quality or in a compressed version, labeled as "storage saver" mode.
Two other photo-related options let you choose whether or not to upload screenshots or RAW photos to Google Photos (Figure C). RAW photos may be significantly larger than traditional jpeg or heic format files, which can have both storage and bandwidth usage implications. Uncheck the RAW photos box to prevent the app from uploading RAW format photo files. The screenshot setting, however, is helpful when you want to keep Google Photos mostly focused on images you either capture with a camera or create with an app. Uncheck the screenshot checkbox to keep screenshots from being uploaded to Google Photos.
Figure C
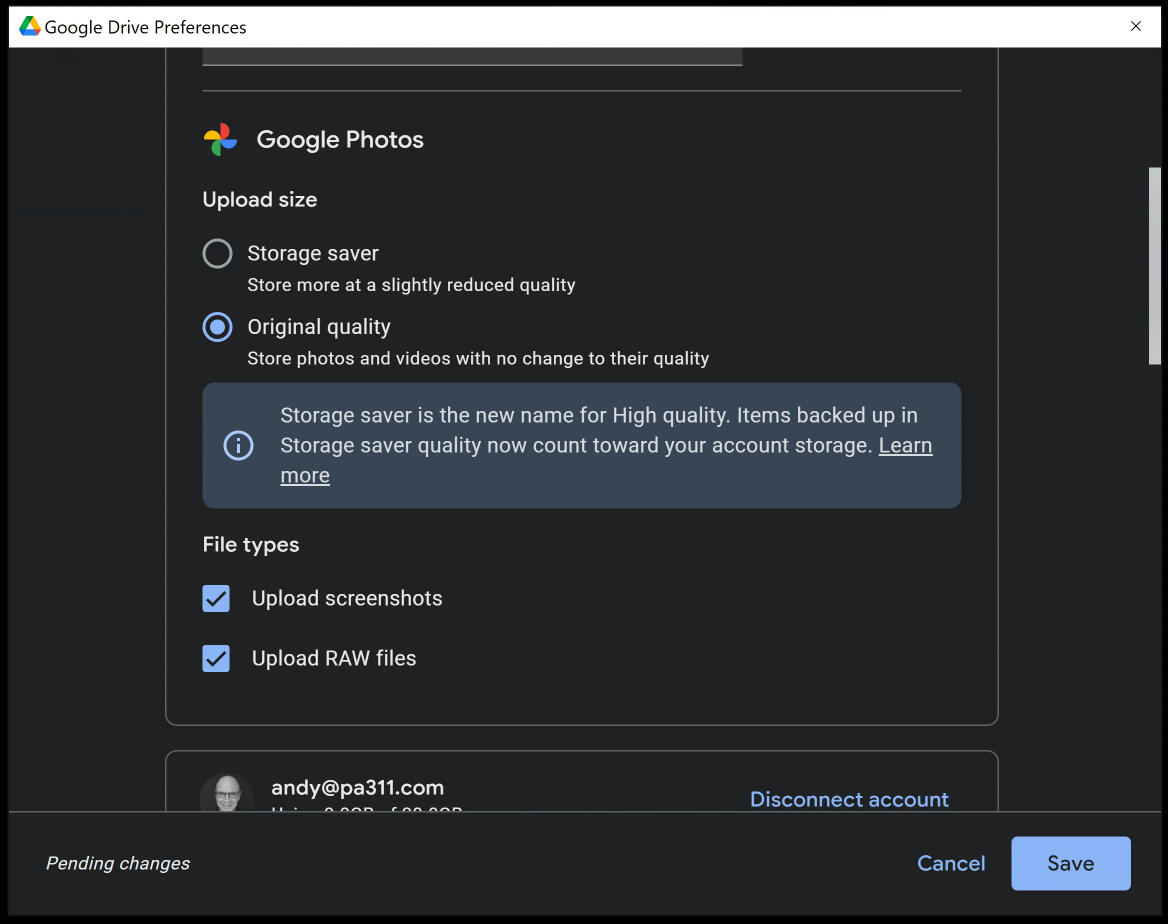
Select either Storage Saver or Original Quality for photos uploaded to Google Photos.
4. You can access files from up to four accounts
Google Drive for desktop supports up to four different work, school or personal Google accounts. That means you may use the app to access both a Google Drive for work and a Google Drive personal account, with both accounts signed in simultaneously (Figure D). For example, on Windows, your work account might be added as a G: drive, while a personal account is the H: drive. You may configure settings, such as real-time presence indicators for Office editing, for each account separately.
Figure D
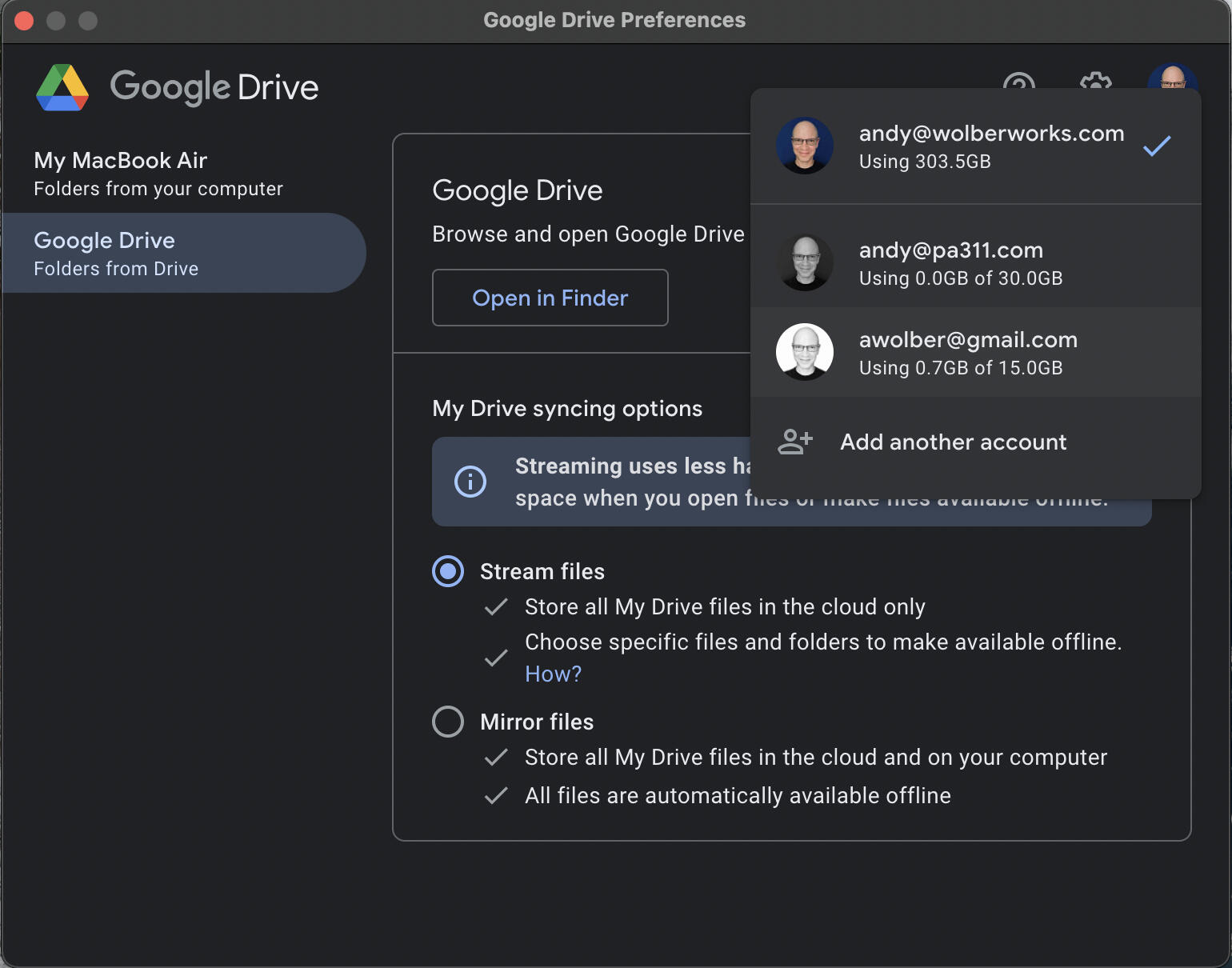
Add up to four accounts within the Drive for Desktop app. These accounts may be a mix of organizational and personal accounts, as shown here.
What's your experience with Drive for Desktop?
In my opinion, the Google Drive for Desktop is a must-install app for people who use Google Workspace with Windows or macOS systems. If you've installed and used Drive for Desktop, what has your experience been? Have you found the updated and consolidated app to work smoothly on your macOS or Windows system? How has the app changed your workflow? Let me know what your Drive for Desktop experience has been, either in the comments below or on Twitter (@awolber).

Google Weekly Newsletter
Learn how to get the most out of Google Docs, Google Cloud Platform, Google Apps, Chrome OS, and all the other Google products used in business environments. Delivered Fridays
Sign up todayAlso see
- New Oracle Enterprise Manager features support for hybrid cloud, extensibility and more (TechRepublic)
- Box CEO Aaron Levie: Clear skies ahead for the cloud this year (TechRepublic)
- 5 best desktop cloud sync apps (TechRepublic)
- How to install the Google Drive client ODrive on Ubuntu desktop 18.10 (TechRepublic)
- How to move files from an on-site server to Google Drive (TechRepublic)
- OverGrive is the Linux Google Drive client you've been waiting for (TechRepublic)
- macOS Big Sur: Latest update fixes Google Drive Backup and Sync issue (TechRepublic)







 English (US) ·
English (US) ·